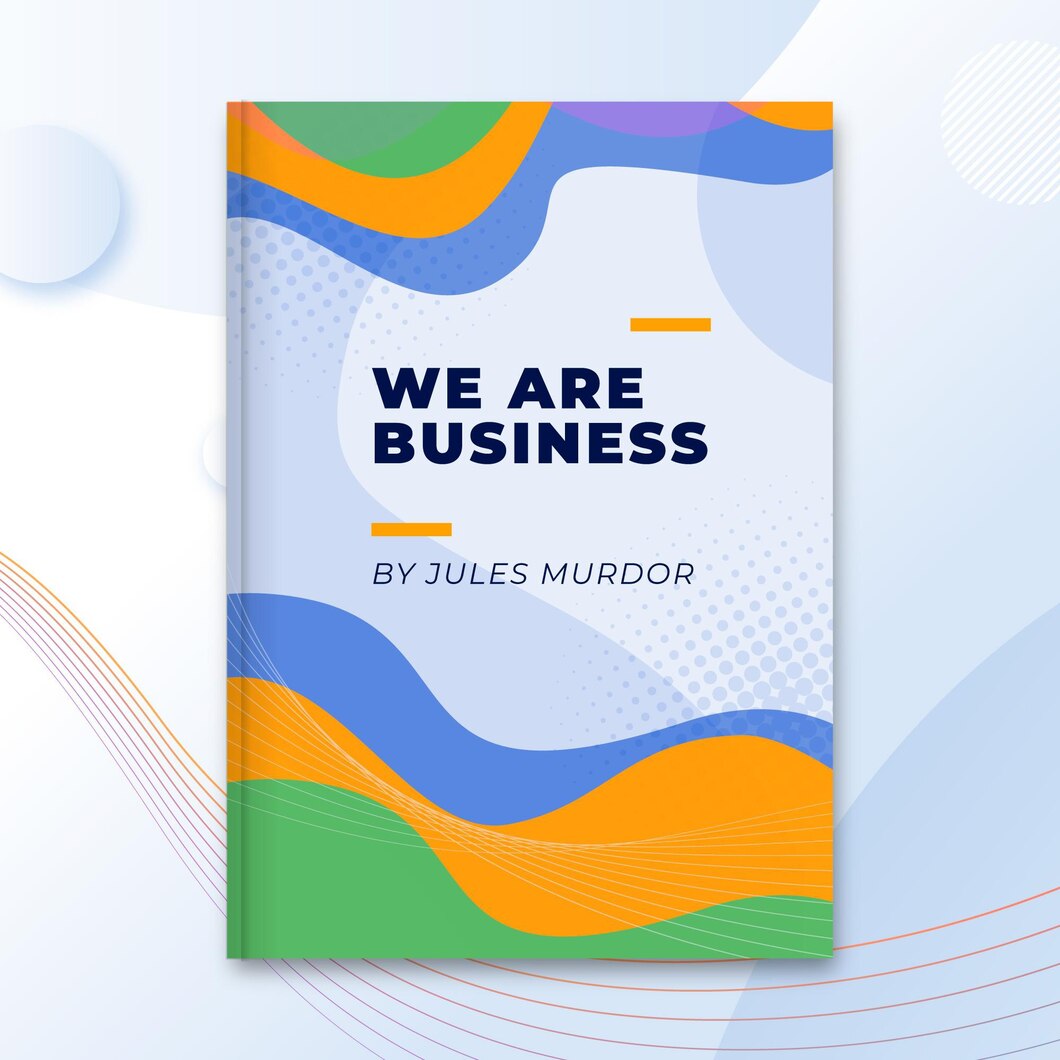Advan – Cara membuat cover di Microsoft Word adalah salah satu fitur yang perlu kamu ketahui.
Cover di Microsoft Word disebut juga dengan halaman sampul untuk dokumen.
Halaman sampul ini penting untuk memberi kesan profesional pada dokumen Anda, baik itu makalah, laporan, maupun tugas sekola.
Berikut adalah cara membuat cover di Microsoft Word.
Buka Microsoft Word dan Pilih Dokumen Baru
Langkah pertama tentu saja adalah membuka Microsoft Word. Anda bisa memilih untuk membuka dokumen baru atau menggunakan dokumen yang sudah ada.
Pilih Template Cover
Microsoft Word menyediakan berbagai template cover yang bisa Anda gunakan. Untuk memilih template cover:
- Klik tab Insert di bagian atas layar.
- Pilih Cover Page di grup Pages.
Anda akan melihat berbagai pilihan template cover. Pilih template yang sesuai dengan kebutuhan Anda. Klik pada template tersebut untuk menerapkannya pada dokumen Anda.
Menyesuaikan Template Cover
Setelah memilih template cover, Anda bisa mulai menyesuaikannya. Berikut beberapa elemen yang bisa Anda ubah:
- Judul: Klik pada teks judul dan ketikkan judul dokumen Anda.
- Subjudul: Jika template memiliki subjudul, klik dan ketikkan subjudul yang diinginkan.
- Tanggal: Ubah tanggal sesuai kebutuhan Anda.
- Penulis: Masukkan nama penulis atau nama tim penyusun dokumen.
Menambahkan Gambar atau Logo
Untuk membuat cover lebih menarik, Anda bisa menambahkan gambar atau logo. Berikut caranya:
- Klik di area di mana Anda ingin menambahkan gambar.
- Klik tab Insert.
- Pilih Pictures untuk menyisipkan gambar dari komputer Anda atau Online Pictures untuk mencari gambar dari internet.
- Pilih gambar yang diinginkan dan klik Insert
Setelah gambar masuk ke dokumen, Anda bisa menyesuaikan ukurannya dan posisinya sesuai kebutuhan.
Mengatur Layout dan Desain
Anda bisa mengatur layout dan desain cover agar terlihat lebih menarik. Berikut beberapa tips:
- Warna: Gunakan warna yang konsisten dengan tema dokumen Anda. Anda bisa mengubah warna teks dengan memilih teks dan menggunakan opsi Font Color di tab Home.
- Font: Pilih font yang mudah dibaca dan sesuai dengan jenis dokumen Anda. Anda bisa mengubah font dengan memilih teks dan menggunakan opsi Font di tab Home.
- Alignment: Atur posisi teks dan gambar agar terlihat rapi. Anda bisa menggunakan alat alignment di tab Layout.
Baca Juga: Membuat Brosur Bisa di Microsoft Word, Simak Langkah-langkahnya
Menyimpan Dokumen
Setelah selesai membuat cover, jangan lupa untuk menyimpan dokumen Anda. Klik File kemudian Save As dan pilih lokasi penyimpanan. Berikan nama file yang sesuai dan klik Save.
Membuat cover di Microsoft Word sebenarnya cukup mudah dengan bantuan template yang tersedia serta penggunaan Gadget yang memadai seperti halnya Produk lokal Advan 360 Stylus selain memiliki desain yang elegan dan fleksibel untuk kelasnya spesifikasi tersebut termasuk mumpuni.
Dengan mengikuti panduan ini, diharapkan Anda dapat membuat cover di Microsoft Word dengan lebih efisien dan hasil yang memuaskan.
Jika Anda sering membuat dokumen dengan cover, cobalah berbagai template dan gaya untuk menemukan yang paling sesuai dengan kebutuhan Anda. *** (muu)