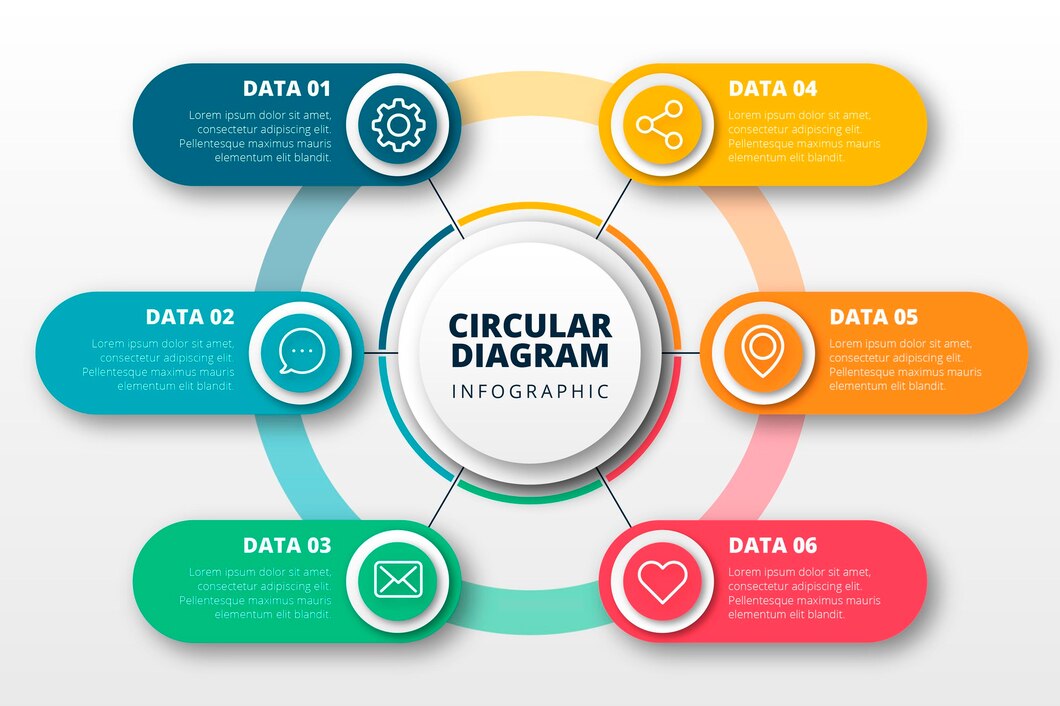Advan – Cara membuat diagram di Microsoft Word berikut ini perlu kamu ketahui.
Selain untuk menulis dokumen, Microsoft Word juga memiliki berbagai fitur yang memungkinkan pengguna untuk membuat diagram secara mudah. Diagram sangat berguna untuk menyajikan data atau informasi secara visual sehingga lebih mudah dipahami.
Berikut fungsi dan cara membuat diagram di Microsoft Word dengan mudah.
Fungsi Diagram
Sebelum kita masuk ke langkah-langkah membuat diagram, ada baiknya kita mengetahui beberapa keuntungan membuat diagram di Microsoft Word:
- Meningkatkan Keterbacaan: Diagram dapat membantu menyampaikan informasi kompleks dengan cara yang lebih mudah dipahami.
- Membuat Dokumen Lebih Menarik: Diagram dapat membuat dokumen terlihat lebih profesional dan menarik.
- Integrasi Mudah: Word memungkinkan integrasi data dari Excel, sehingga memudahkan pembuatan diagram berdasarkan data spreadsheet.
Langkah-langkah Membuat Diagram di Microsoft Word
Buka Microsoft Word dan Siapkan Dokumen
Langkah pertama adalah membuka Microsoft Word dan membuat dokumen baru atau membuka dokumen yang sudah ada di mana Anda ingin menambahkan diagram.
Pilih Menu “Insert”
Pada toolbar di bagian atas, klik menu “Insert” (Sisipkan). Menu ini menyediakan berbagai opsi untuk menambahkan elemen ke dalam dokumen Anda, termasuk diagram.
Pilih “Chart” (Diagram)
Di dalam menu “Insert”, Anda akan menemukan opsi “Chart” (Diagram). Klik opsi ini untuk membuka jendela dialog “Insert Chart”.
Pilih Jenis Diagram
Dalam jendela “Insert Chart”, Anda akan melihat berbagai jenis diagram yang bisa dipilih, seperti:
- Column (Kolom)
- Line (Garis)
- Pie (Lingkaran)- Bar (Batang)
- Area (Area)
- Scatter (Pencar)
Pilih jenis diagram yang sesuai dengan data yang Anda miliki dan klik “OK”.
Masukkan Data ke dalam Excel
Setelah memilih jenis diagram, Word akan membuka lembar kerja Excel yang terkait dengan diagram tersebut. Di sini, Anda dapat memasukkan data yang ingin Anda tampilkan dalam diagram.
Data yang Anda masukkan di Excel akan secara otomatis diperbarui di diagram yang ada di dokumen Word.
Baca Juga: Membuat Cover di Microsoft Word, Ikuti Langkah-langkah Berikut
Menyesuaikan Diagram
Setelah memasukkan data, Anda bisa menyesuaikan tampilan diagram dengan beberapa cara:
- Chart Tools: Ketika diagram dipilih, tab “Chart Tools” akan muncul di toolbar. Di sini Anda bisa menyesuaikan desain, tata letak, dan format diagram.
- Add Chart Element: Menambahkan elemen diagram seperti judul, label data, dan legenda.
- Change Colors: Mengubah warna diagram agar lebih sesuai dengan tema dokumen Anda.
Menyimpan Dokumen
Setelah selesai menyesuaikan diagram, jangan lupa untuk menyimpan dokumen Anda. Klik “File” kemudian “Save As” untuk menyimpan dokumen dengan nama dan lokasi yang Anda inginkan.
Tips Membuat Diagram yang Efektif
- Gunakan Data yang Relevan: Pastikan data yang Anda masukkan relevan dan mendukung informasi yang ingin disampaikan.
- Sederhana dan Jelas: Jangan membuat diagram terlalu rumit. Pastikan diagram mudah dibaca dan dipahami.
- Konsisten dengan Gaya Dokumen: Sesuaikan warna dan gaya diagram dengan tema dokumen untuk tampilan yang lebih profesional.
Baca Juga: Harus Tahu, Ini Cara Mengatur Margin di Microsoft Word
Membuat diagram di Microsoft Word tidaklah sulit jika Anda mengikuti langkah-langkah yang tepat. Diagram dapat membantu menyajikan data dengan cara yang lebih menarik dan mudah dipahami.
Dengan menggunakan fitur-fitur yang tersedia di Word, Anda bisa membuat diagram yang profesional dan informatif.
Dalam membuat Diagram yang menarik, Anda membutuhkan Laptop dengan fitur dan spesifikasi khusus. Advan 360 Stylus memiliki layar sentuh dan stylus pen yang bisa Anda gunakan untuk membuat diagram. Cek produk-produk Advan yang lain di sini. *** (muu)