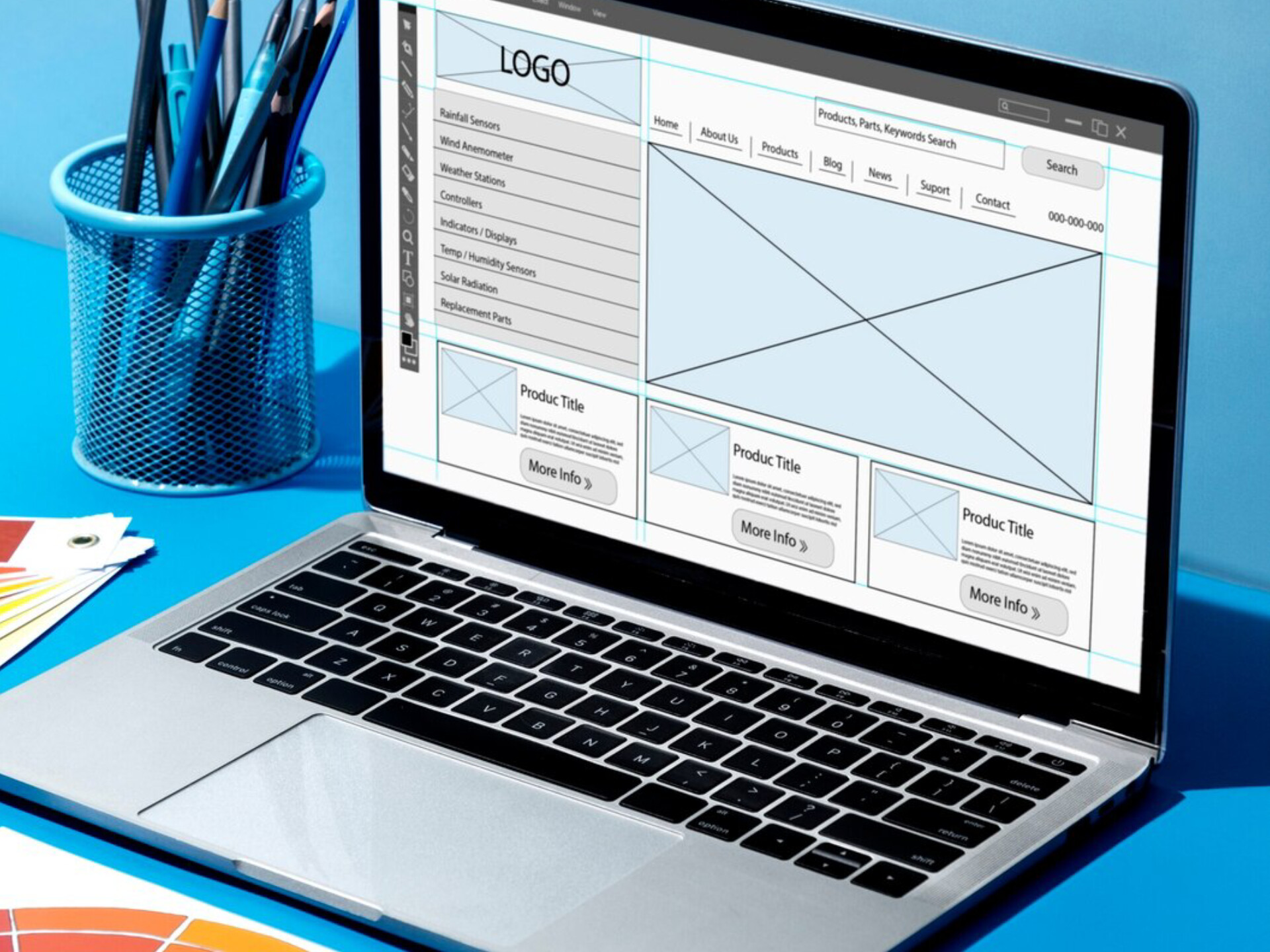Advan – Cara membuat tabel di Microsoft Word tak kalah pentingnya karena fitur ini sering digunakan.
Membuat tabel sangat berguna untuk menyusun data dengan rapi dan mudah dibaca.
Berikut ini cara membuat tabel di Microsoft Word, sehingga Anda dapat dengan mudah menyusun data Anda.
1. Buka Microsoft Word
Langkah pertama yang harus dilakukan adalah membuka Microsoft Word. Anda dapat membuka dokumen baru atau menggunakan dokumen yang sudah ada.
2. Pilih Lokasi untuk Tabel
Setelah membuka dokumen, tentukan lokasi di mana Anda ingin menempatkan tabel. Klik pada titik di dokumen tempat Anda ingin memasukkan tabel.
3. Masuk ke Menu “Insert”
Pada toolbar di bagian atas layar, cari dan klik tab “Insert” (Sisipkan). Di dalam tab ini, Anda akan menemukan berbagai opsi untuk menyisipkan objek ke dalam dokumen Anda, termasuk tabel.
4. Pilih “Table”
Di dalam menu “Insert”, klik tombol “Table” (Tabel). Sebuah menu dropdown akan muncul dengan beberapa opsi untuk membuat tabel.
5. Pilih Ukuran Tabel
Dalam menu dropdown tabel, Anda akan melihat grid yang memungkinkan Anda memilih jumlah baris dan kolom yang diinginkan.
Arahkan kursor Anda ke grid ini dan pilih ukuran tabel dengan menggerakkan kursor ke jumlah baris dan kolom yang diinginkan, kemudian klik.
Baca Juga: Membuat Daftar Isi di Microsoft Word, Mudah dan Cepat
6. Mengatur Tabel
Setelah tabel dimasukkan ke dalam dokumen, Anda dapat mulai memasukkan data ke dalam sel-sel tabel. Anda juga dapat mengatur tabel lebih lanjut dengan mengubah ukuran sel, menambahkan atau menghapus baris dan kolom, serta mengatur format tabel.
- Mengubah Ukuran Sel: Klik dan tarik batas sel untuk mengubah ukurannya.
- Menambah Baris atau Kolom: Klik kanan pada tabel, pilih “Insert”, kemudian pilih “Insert Rows Above/Below” atau “Insert Columns to the Left/Right”.
- Menghapus Baris atau Kolom: Klik kanan pada baris atau kolom yang ingin dihapus, kemudian pilih “Delete Cells”.
7. Format Tabel
Untuk membuat tabel lebih menarik dan mudah dibaca, Anda bisa memformatnya. Klik pada tabel, kemudian masuk ke tab “Table Design” (Desain Tabel) dan “Layout” (Tata Letak) yang muncul di toolbar.
Di sini, Anda dapat mengubah warna, menambahkan border, dan menyesuaikan gaya tabel sesuai kebutuhan.
8. Menyimpan Dokumen
Setelah selesai membuat dan mengatur tabel, jangan lupa untuk menyimpan dokumen Anda. Klik “File” di sudut kiri atas, kemudian pilih “Save” atau “Save As” untuk menyimpan dokumen.
Baca Juga: Cara Membuat Kop Surat di Microsoft Word, Perhatikan Hal Berikut
Membuat tabel di Microsoft Word adalah proses yang sederhana dan dapat dilakukan dalam beberapa langkah mudah.
Dengan tabel, Anda dapat menyusun data dengan rapi dan membuat presentasi informasi menjadi lebih jelas.
Dalam pembuatannya Anda tentu membutuhkan Laptop yang mempunyai spesifikasi terbaik.
Dengan Advan AI Gen yang telah dilengkapi dengan prosesor AMD Ryzen 7 8845HS keunggulan tersebut sangat mendukung untuk berbagai pekerjaan profesional.
Ikuti langkah-langkah di atas untuk membuat tabel di Microsoft Word dan manfaatkan fitur-fitur tambahan untuk memformat tabel sesuai kebutuhan Anda. Selamat mencoba!*** (muu)