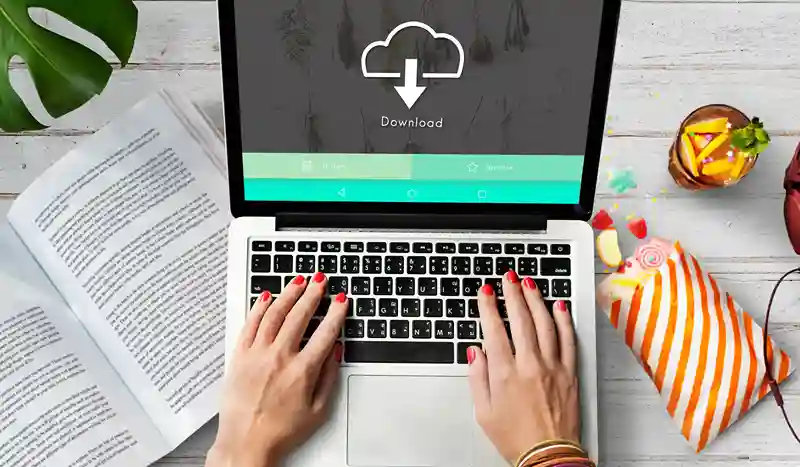Advan – Hai, pernah terpikir apa yang akan terjadi jika Virtual Machine (VM) kamu tiba-tiba bermasalah? Bisa saja data penting hilang atau konfigurasi server kamu berantakan. Tapi tenang, artikel ini hadir untuk membantumu! Dengan memahami cara backup dan restore Virtual Machine di Windows Server, kamu bisa memastikan semua tetap aman, bahkan saat terjadi hal yang tidak diinginkan.
Meskipun kedengarannya teknis, proses backup dan restore ini sebenarnya cukup sederhana. Yang penting, kamu tahu langkah yang tepat dan menggunakan perangkat yang mendukung. Di artikel ini, kita akan bahas semuanya secara lengkap dan praktis. Yuk, langsung saja kita mulai!
Kenapa Backup dan Restore Virtual Machine Itu Penting?
Backup dan restore Virtual Machine di Windows Server adalah langkah esensial untuk melindungi data dan konfigurasi sistem kamu. Dengan backup, kamu bisa menyimpan salinan VM secara aman, sehingga jika terjadi kerusakan atau kehilangan data, kamu dapat mengembalikannya dengan mudah melalui proses restore.
Hal ini sangat penting, terutama jika kamu menjalankan server bisnis atau aplikasi penting di VM. Jadi, memastikan VM selalu up-to-date dan terlindungi adalah investasi waktu yang sangat berharga.
Persiapan Sebelum Backup dan Restore
Sebelum memulai proses backup dan restore, penting untuk melakukan persiapan yang matang agar data tetap aman dan proses berjalan lancar. Tahap persiapan ini akan membantu menghindari risiko kehilangan data atau gangguan pada sistem. Berikut langkah-langkah yang perlu diperhatikan sebelum memulai.
1.Pilih Perangkat dengan Performa Andal
Backup dan restore membutuhkan perangkat yang mampu menangani data besar dengan cepat. Salah satu rekomendasi terbaik adalah ADVAN Laptop 360 Stylus 2in1 Touchscreen – Intel i3 14.1” FHD IPS. Dengan layar touchscreen fleksibel dan prosesor Intel i3, perangkat ini mendukung multitasking dan pengolahan data besar tanpa hambatan. Kamu bisa cek produk ini lebih lanjut di sini.
2.Pastikan Ruang Penyimpanan Cukup
Backup VM membutuhkan ruang penyimpanan besar, tergantung pada ukuran disk VM. Pastikan kamu memiliki penyimpanan eksternal atau network drive yang cukup.
3.Aktifkan Fitur Hyper-V
Windows Server menggunakan Hyper-V sebagai platform virtualisasi. Sebelum memulai, pastikan fitur ini sudah aktif.
Langkah-Langkah Backup Virtual Machine di Windows Server
1.Gunakan Hyper-V Manager
Buka Hyper-V Manager di Windows Server.
Pilih Virtual Machine yang ingin kamu backup dari daftar.
Klik kanan pada VM, lalu pilih Export.
Tentukan lokasi penyimpanan untuk file backup dan klik Export untuk memulai proses.
2.Backup Secara Manual dengan PowerShell
Jika kamu lebih suka menggunakan baris perintah, buka PowerShell.
Ketik perintah berikut:
powershell
Copy code
Export-VM -Name “Nama_VM” -Path “Lokasi_Backup”
Tunggu hingga proses selesai.
3.Verifikasi File Backup
Setelah backup selesai, pastikan file hasil export sudah lengkap dan dapat diakses. Ini penting untuk mencegah masalah saat proses restore nanti.
Langkah-Langkah Restore Virtual Machine di Windows Server
Mengelola virtual machine pada Windows Server memerlukan pemahaman yang baik, terutama ketika menghadapi situasi yang memerlukan restore. Proses restore virtual machine penting untuk memulihkan data atau sistem yang mengalami gangguan, tanpa harus memulai dari awal. Berikut ini langkah-langkah yang dapat diikuti untuk melakukan restore virtual machine di Windows Server dengan tepat dan efisien.
1.Menggunakan Hyper-V Manager
Buka Hyper-V Manager dan pilih server utama kamu.
Klik kanan pada area kosong, lalu pilih Import Virtual Machine.
Arahkan ke lokasi file backup yang tadi dibuat. Ikuti wizard hingga selesai, dan VM kamu akan kembali aktif.
2.Restore dengan PowerShell
Jalankan PowerShell dan masukkan perintah:
powershell
Copy code
Import-VM -Path “Lokasi_Backup”
Setelah proses selesai, cek apakah VM sudah berjalan normal.
Baca Juga: Cara Efektif Memantau Log Keamanan di Windows Server
Tips Agar Backup dan Restore Lebih Efisien
Mengelola proses backup dan restore secara efisien menjadi kunci untuk menjaga data tetap aman tanpa menghabiskan waktu dan sumber daya yang berlebihan. Berikut beberapa tips praktis yang dapat membantu meningkatkan efisiensi kedua proses ini.
1.Jadwalkan Backup Secara Berkala
Gunakan fitur Task Scheduler di Windows Server untuk menjadwalkan backup otomatis. Ini membantu kamu menjaga data tetap aman tanpa harus melakukannya secara manual.
2.Gunakan Perangkat yang Stabil
Untuk mendukung proses ini, perangkat seperti ADVAN Laptop 360 Stylus 2in1 Touchscreen – Intel i3 14.1” FHD IPS adalah pilihan yang tepat. Dengan desain 2-in-1 yang fleksibel, perangkat ini sangat mendukung kebutuhan virtualisasi dan pengolahan data secara efisien. Dapatkan perangkat ini di sini.
3.Simpan Backup di Lokasi Terpisah
Simpan file backup di cloud storage atau perangkat eksternal untuk mencegah kehilangan data akibat kerusakan perangkat utama.
Backup dan restore Virtual Machine di Windows Server adalah langkah penting untuk menjaga data dan sistem tetap aman. Dengan mengikuti panduan ini, kamu bisa melindungi aset digital kamu dari kerusakan atau kehilangan yang tidak diinginkan.
Jangan lupa, jika kamu mencari perangkat serbaguna untuk menunjang pekerjaan ini, ADVAN Laptop 360 Stylus 2in1 Touchscreen – Intel i3 14.1” FHD IPS bisa jadi pilihan ideal. Dengan spesifikasi yang andal dan desain modern, pekerjaan kamu akan terasa lebih mudah. Yuk, cek detailnya di sini.
Selamat mencoba, dan semoga berhasil!***
Editor: Andik Chefasa