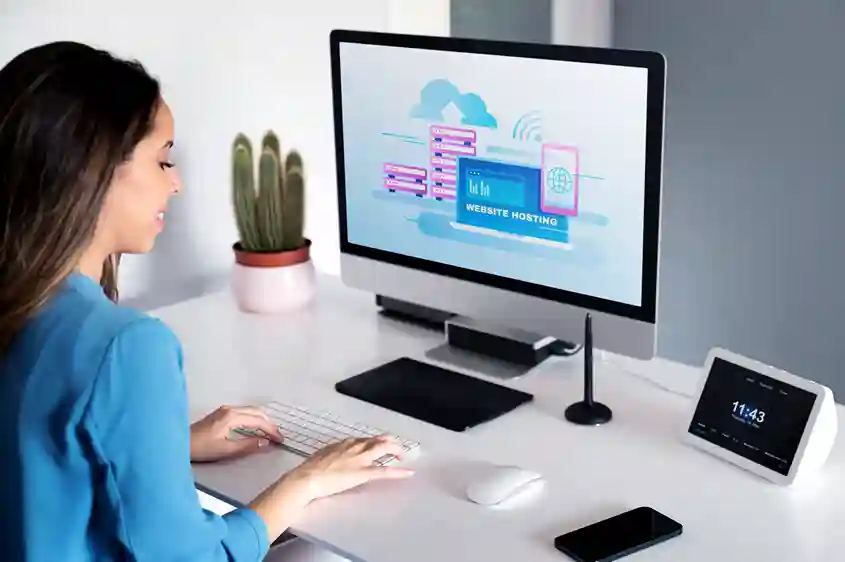Advan – Hai, selamat datang di panduan ini! Kamu mungkin sedang mencari cara untuk memaksimalkan server yang kamu miliki, kan? Nah, salah satu solusi terbaik adalah dengan menggunakan Virtual Machine (VM) di Windows Server. VM ini memungkinkan kamu menjalankan beberapa sistem operasi secara bersamaan di satu perangkat fisik, membuat pekerjaan lebih efisien tanpa perlu menambah perangkat keras. Seru, kan?
Meskipun kedengarannya rumit, proses instalasi Virtual Machine sebenarnya cukup simpel. Di artikel ini, kita akan mengupas langkah-langkahnya secara detail, tanpa jargon teknis yang bikin kepala pusing. Yuk, siapkan kopi dulu, dan kita mulai perjalanan teknologi kamu ke level berikutnya!
Apa Itu Virtual Machine dan Mengapa Penting?
Virtual Machine adalah sebuah software yang memungkinkan kamu menjalankan sistem operasi tambahan di dalam server atau komputer utama kamu. Misalnya, kamu bisa menjalankan Linux di atas Windows tanpa perlu mengubah perangkat keras sama sekali. Teknologi ini sangat penting, terutama untuk kamu yang bekerja di bidang pengembangan perangkat lunak, pengujian aplikasi, atau manajemen server skala besar.
Persiapan Sebelum Instalasi Virtual Machine
1.Perangkat yang Memadai
Sebelum memulai, pastikan perangkat kamu cukup kuat untuk menjalankan Virtual Machine. Salah satu rekomendasi terbaik adalah menggunakan Advan All In One PC AIO OnePC AMD Ryzen 5 5500 U 8GB/512GB Windows 11. Produk ini memiliki spesifikasi tangguh untuk kebutuhan virtualisasi. Kamu bisa cek detailnya dan beli di sini.
2.Windows Server dengan Fitur Hyper-V
Windows Server sudah dilengkapi dengan built-in Hyper-V, sebuah platform virtualisasi bawaan dari Microsoft. Pastikan versi Windows Server kamu mendukung fitur ini, misalnya Windows Server 2016, 2019, atau 2022.
3.Cadangkan Data Penting
Sebelum memulai, selalu pastikan kamu sudah mencadangkan data penting. Instalasi dan konfigurasi VM terkadang memengaruhi pengaturan sistem.
Langkah-Langkah Instalasi Virtual Machine di Windows Server
Menginstal virtual machine pada Windows Server adalah langkah penting dalam membangun lingkungan komputasi yang fleksibel dan efisien. Dengan mengikuti panduan instalasi yang tepat, proses ini dapat dilakukan dengan mudah dan cepat. Berikut adalah langkah-langkah instalasi virtual machine di Windows Server untuk membantu memulai penggunaan teknologi virtualisasi.
1.Aktifkan Fitur Hyper-V
Buka Server Manager di Windows Server.
Klik menu Manage > Add Roles and Features.
Pilih opsi “Hyper-V” dan ikuti petunjuk instalasi hingga selesai. Setelah itu, kamu perlu merestart server.
2.Buka Hyper-V Manager
Setelah server hidup kembali, buka aplikasi Hyper-V Manager dari menu Start.
Di sini, kamu akan melihat daftar server atau host yang tersedia. Pilih server utama kamu untuk memulai konfigurasi.
3.Buat Virtual Machine Baru
Klik kanan pada nama server > New > Virtual Machine.
Ikuti wizard-nya, masukkan nama VM, lokasi penyimpanan, jumlah memori (RAM), dan pengaturan jaringan.
Pilih sistem operasi yang akan diinstal di VM. Kamu bisa menggunakan ISO dari Windows atau Linux sesuai kebutuhan.
4.Konfigurasi dan Jalankan VM
Setelah proses selesai, klik dua kali pada VM yang baru dibuat.
Masukkan ISO file untuk sistem operasi dan ikuti langkah instalasi OS seperti biasa.
VM kamu siap digunakan!
Baca Juga: Apa Perbedaan JavaScript dan Java dalam Pemrograman yang Penting
Tips Mengoptimalkan Penggunaan Virtual Machine
Menggunakan virtual machine secara optimal dapat meningkatkan efisiensi kerja dan mengurangi penggunaan sumber daya fisik. Berikut beberapa tips yang bisa diterapkan untuk memaksimalkan kinerjanya.
1.Alokasikan Sumber Daya dengan Bijak
Virtual Machine menggunakan sumber daya yang sama dengan perangkat fisik kamu. Pastikan tidak memberikan alokasi RAM atau CPU berlebihan agar server utama tetap berjalan optimal.
2.Rutin Perbarui Hyper-V dan VM
Selalu gunakan versi terbaru dari Hyper-V dan tools pendukungnya untuk menjaga stabilitas dan keamanan sistem.
3.Gunakan Perangkat Kuat untuk Performa Maksimal
Jika kamu sering menggunakan VM untuk tugas berat seperti simulasi atau pengujian perangkat lunak, perangkat seperti Advan All In One PC AIO OnePC AMD Ryzen 5 5500 U adalah solusi sempurna. Dengan prosesor AMD Ryzen 5 yang kencang dan memori 8GB, perangkat ini bisa menangani banyak VM sekaligus tanpa kendala. Dapatkan perangkat ini di sini.
Virtual Machine di Windows Server adalah alat luar biasa untuk meningkatkan produktivitas dan efisiensi kerja. Dengan mengikuti langkah-langkah di atas, kamu sudah bisa memulai perjalanan ke dunia virtualisasi.
Jangan lupa, jika kamu butuh perangkat yang andal untuk mendukung semua ini, Advan All In One PC AIO OnePC AMD Ryzen 5 5500 U adalah pilihan yang tepat. Spesifikasinya sangat ideal untuk kebutuhan virtualisasi dan multitasking. Yuk, tingkatkan produktivitas kamu dengan mengunjungi link ini.
Selamat mencoba, dan semoga berhasil!***
Editor: Andik Chefasa