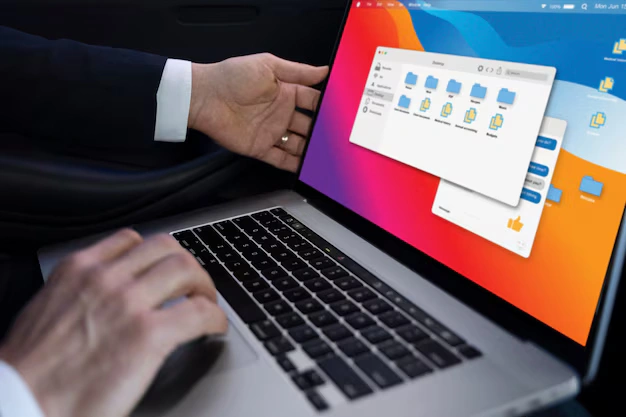Advan – Saat bekerja dengan Microsoft Visio, kamu mungkin seringkali perlu mencetak diagram atau skema yang telah dibuat. Namun, kadangkadang masalah muncul ketika ukuran diagram lebih besar dari satu halaman, membuatnya terpotong atau tersebar di beberapa halaman. Hal ini tentu saja tidak ideal, terutama jika kamu ingin berbagi diagram tersebut dalam bentuk PDF.
Jika file Visio yang kamu buat lebih besar dari ukuran kertas standar, mencetaknya di satu halaman PDF bisa menjadi tantangan. Untungnya, ada beberapa cara yang bisa kamu coba untuk mencetak seluruh diagram Visio ke satu halaman PDF tanpa kehilangan detail penting. Proses ini sangat penting agar diagram tetap utuh dan mudah dibaca, terutama jika file tersebut digunakan untuk presentasi atau laporan.
Untuk memastikan diagram kamu tercetak dengan sempurna dalam satu halaman PDF, berikut beberapa metode yang bisa kamu coba:
Metode Efektif untuk Mencetak Visio ke Satu Halaman PDF
Mencetak diagram Visio ke satu halaman PDF sebenarnya cukup mudah jika kamu memahami pengaturan yang diperlukan. Berikut dua metode utama yang bisa kamu gunakan:
1. Atur Ukuran Kertas dan Skala pada Visio
Cara pertama yang dapat kamu coba adalah dengan mengatur ukuran kertas dan skala pada file Visio kamu. Berikut langkahlangkah yang perlu kamu lakukan:
- Buka file Visio yang ingin kamu cetak.
- Klik menu ”Design”, kemudian pilih ”Size” untuk mengubah ukuran kertas menjadi ukuran yang lebih besar atau sesuai dengan kebutuhan.
- Setelah itu, pastikan untuk mengatur skala diagram agar sesuai dengan ukuran kertas yang telah ditentukan. Jika diagram terlalu besar, kamu bisa menyesuaikan skala diagram agar seluruh konten masuk ke satu halaman PDF.
Dengan mengatur ukuran kertas dan skala secara tepat, kamu dapat memastikan bahwa diagram Visio dapat dicetak dengan ukuran yang pas tanpa terpotong atau tumpang tindih.
2. Gunakan Fitur Print to PDF dengan Pengaturan Khusus
Cara berikutnya adalah menggunakan fitur Print to PDF yang memungkinkan pengaturan pencetakan lebih fleksibel. Berikut langkahlangkah yang perlu kamu lakukan:
- Setelah file Visio dibuka, klik menu ”File”, kemudian pilih ”Print”.
- Pada bagian ”Printer”, pilih ”Microsoft Print to PDF” sebagai printer yang digunakan.
- Di bagian ”Settings”, pilih opsi ”Fit to One Page” atau ”Scale to Fit” agar diagram Visio dicetak pada satu halaman PDF.
Menggunakan Microsoft Print to PDF memungkinkan kamu untuk mengontrol bagaimana diagram akan dicetak, sehingga file PDF yang dihasilkan tidak terpotong dan tetap terformat dengan baik.
Baca juga Mengenal Diagram Konteks serta Cara Membuatnya di Microsoft Visio
Cara Lain Mencetak Visio pada Satu Halaman PDF
Selain dua metode di atas, ada beberapa alternatif lain yang bisa kamu coba untuk mencetak diagram Visio ke satu halaman PDF. Berikut beberapa langkah tambahan yang dapat membantu:
1. Menggunakan Aplikasi Pihak Ketiga
Jika kamu ingin lebih banyak pilihan dan kontrol atas pengaturan pencetakan, aplikasi pihak ketiga seperti Adobe Acrobat atau Nitro PDF bisa menjadi solusi. Berikut langkahlangkah yang perlu kamu lakukan:
- Buka file Visio menggunakan aplikasi PDF pilihan kamu.
- Pilih opsi untuk mencetak atau mengonversi file Visio menjadi PDF.
- Pilih pengaturan agar file Visio dicetak di satu halaman, dan pastikan ukuran halaman dan skala telah disesuaikan.
Aplikasi pihak ketiga memberikan banyak opsi konversi dan pengaturan yang lebih lengkap, sehingga kamu bisa mendapatkan hasil yang sesuai dengan harapanmu.
2. Menggunakan Pengaturan Print dari Visio
Jika kamu lebih suka menggunakan fitur bawaan dari Visio, pengaturan print dapat membantu. Begini langkahlangkah yang bisa kamu ikuti:
- Klik ”File” dan pilih ”Print Setup”.
- Di sini, kamu dapat menyesuaikan pengaturan kertas, skala, dan orientasi untuk mencetak diagram pada satu halaman.
- Pastikan untuk memilih ”Fit to Page” agar seluruh diagram muat di satu halaman.
Pengaturan ini memberikan fleksibilitas lebih saat mencetak, sehingga kamu bisa menyesuaikan hasil cetakan sesuai kebutuhan.
3. Menggunakan Layanan Konversi Online
Jika kamu tidak ingin repot menggunakan aplikasi, layanan konversi online bisa menjadi alternatif praktis. Langkahlangkah berikut dapat kamu ikuti:
- Unggah file Visio ke situs konversi seperti SmallPDF atau iLovePDF.
- Pilih opsi untuk mengonversi dan mencetak file Visio menjadi PDF, lalu atur agar semua konten dicetak di satu halaman.
- Setelah konversi selesai, unduh file PDF yang sudah dicetak dalam satu halaman.
Layanan konversi online memungkinkan kamu untuk mengonversi file Visio ke PDF secara cepat dan praktis tanpa perlu aplikasi tambahan.
4. Menggunakan Printer Virtual untuk Mencetak di PDF
Jika kamu ingin mencetak langsung ke PDF tanpa aplikasi tambahan, printer virtual bisa menjadi pilihan. Begini cara menggunakannya:
- Pilih ”Microsoft Print to PDF” atau printer virtual lain saat mencetak file Visio.
- Atur pengaturan ”Fit to One Page” atau sesuaikan skala agar diagram tercetak dalam satu halaman.
- Setelah mencetak, file PDF siap untuk disimpan dan dibagikan.
Printer virtual memberi kamu kebebasan untuk mengatur skala dan ukuran cetakan dengan lebih mudah.
5. Menggunakan Fitur Cloud Storage untuk Mencetak
Cloud storage seperti Google Drive atau OneDrive juga memungkinkan kamu untuk mengonversi file Visio menjadi PDF. Langkahlangkahnya adalah sebagai berikut:
- Unggah file Visio ke layanan cloud pilihan kamu.
- Gunakan fitur untuk mengonversi atau mencetak file Visio sebagai PDF, dan pastikan pengaturan skala sudah sesuai.
- Setelah konversi selesai, unduh file PDF yang sudah dicetak.
Layanan cloud storage memungkinkan kamu untuk mengonversi dan mencetak file Visio tanpa perlu aplikasi tambahan, cukup dengan akses internet.
Dengan mengikuti beberapa langkah di atas, kamu bisa dengan mudah mencetak file Visio ke satu halaman PDF tanpa terpotong. Baik menggunakan fitur bawaan Visio, aplikasi pihak ketiga, atau layanan online, semuanya memberikan cara yang efisien dan praktis untuk mendapatkan hasil cetakan yang sesuai dengan kebutuhanmu.
Untuk menunjang kelancaran pekerjaanmu, Advan Notebook Laptop Workpro bisa menjadi pilihan tepat. Dengan prosesor Intel Core i5, RAM 8GB, dan kapasitas penyimpanan SSD 512GB, laptop ini mampu menangani berbagai tugas berat seperti pengolahan file Visio dan konversi PDF dengan cepat dan efisien. Kekuatan komponen ini akan mempermudah kamu dalam menyelesaikan pekerjaan yang memerlukan performa tinggi, seperti pencetakan dan pengolahan file desain atau diagram besar.***
Editor : Adita Febriyanti