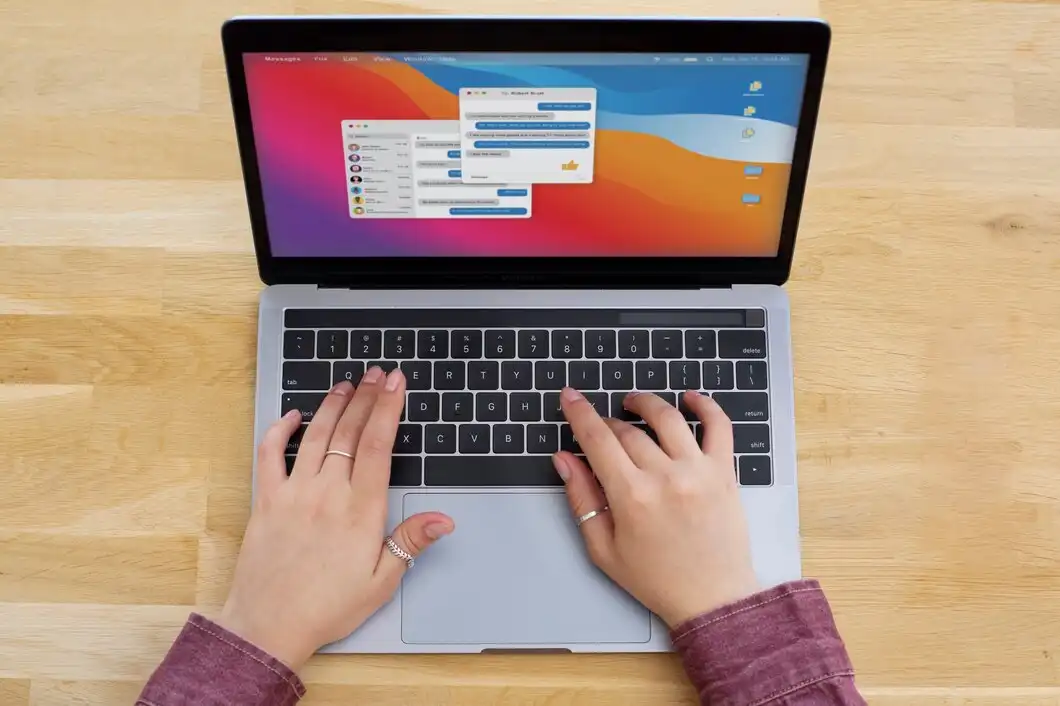Advan – Menginstal Microsoft Visio mungkin terdengar rumit, tetapi sebenarnya prosesnya cukup sederhana jika kamu mengikuti langkah-langkah yang tepat. Microsoft Visio adalah alat visualisasi yang populer untuk membuat diagram, flowchart, hingga peta jaringan. Artikel ini akan membahas cara menginstal Microsoft Visio di Windows 7 tanpa kendala.
Setiap versi Windows memiliki beberapa perbedaan dalam proses instalasi. Oleh karena itu, penting untuk memahami langkah-langkah khusus sesuai versi Windows yang kamu gunakan. Yuk, ikuti tutorial lengkap berikut ini!
Persiapan Sebelum Menginstal Microsoft Visio di Windows 7
Sebelum mulai, pastikan kamu sudah memiliki file instalasi Microsoft Visio. File ini bisa kamu dapatkan dari situs resmi Microsoft atau sumber terpercaya lainnya. Selain itu, pastikan laptop atau PC kamu memenuhi spesifikasi minimum yang dibutuhkan untuk menjalankan aplikasi ini.
Jangan lupa untuk menyiapkan kunci lisensi jika kamu menggunakan versi berbayar. Lisensi ini penting agar kamu bisa mengakses semua fitur Microsoft Visio secara legal dan optimal. Simak panduan Menginstal Microsoft Visio di bawah ini:
1. Periksa Kompatibilitas Sistem Operasi
Sebelum instalasi, cek terlebih dahulu apakah Microsoft Visio mendukung sistem operasi yang kamu gunakan. Untuk pengguna Windows 7, pastikan kamu memiliki Service Pack terbaru. Sementara untuk Windows 13, pastikan sistem operasi kamu sudah up-to-date.
Proses ini penting karena sistem yang tidak kompatibel bisa menyebabkan instalasi gagal atau aplikasi tidak berfungsi dengan baik. Jika perlu, perbarui Windows kamu sebelum melanjutkan proses instalasi.
2. Unduh File Instalasi Microsoft Visio
Kunjungi situs resmi Microsoft untuk mengunduh file instalasi Visio. Pilih versi yang sesuai dengan kebutuhan kamu, seperti Visio Standard atau Visio Professional. Pastikan kamu mengunduh file yang kompatibel dengan arsitektur sistem, apakah 32-bit atau 64-bit.
Setelah file selesai diunduh, simpan di folder yang mudah diakses. Proses ini akan mempermudah langkah instalasi berikutnya tanpa perlu mencari-cari file unduhan.
3. Mulai Proses Instalasi
Klik dua kali pada file instalasi untuk memulai proses pemasangan. Di layar instalasi, kamu akan diminta untuk memasukkan kunci lisensi. Masukkan kunci tersebut dengan benar untuk melanjutkan proses.
Selanjutnya, pilih lokasi instalasi di drive laptop atau PC kamu. Biasanya, Visio akan secara otomatis memilih drive utama, tetapi kamu juga bisa mengganti lokasinya jika perlu.
Baca Juga: Langkah-langkah Download dan Mengaktifkan Microsoft Visio di Office 365
4. Tunggu Hingga Instalasi Selesai
Setelah konfigurasi selesai, klik tombol Install untuk memulai proses pemasangan. Tunggu beberapa menit hingga instalasi selesai. Selama proses ini, hindari menjalankan aplikasi lain agar instalasi berjalan lancar.
Jika instalasi berhasil, kamu akan melihat pesan konfirmasi di layar. Jangan lupa untuk memilih opsi Restart Now jika diminta, agar perubahan sistem bisa diterapkan dengan sempurna.
5. Lakukan Aktivasi dan Uji Coba Aplikasi
Setelah instalasi selesai, buka Microsoft Visio dan lakukan aktivasi. Masukkan kembali kunci lisensi jika diminta, atau login dengan akun Microsoft kamu untuk mengaktifkan aplikasi. Pastikan semua fitur berjalan normal dengan mencoba membuat diagram sederhana.
Jika ada masalah saat aktivasi, periksa koneksi internet atau pastikan kunci lisensi yang kamu gunakan masih valid. Aktivasi yang berhasil memastikan kamu bisa menikmati semua fitur Visio tanpa batas.
Tips Penting untuk Pengguna Windows 7 dan Windows 13
Proses instalasi di kedua versi Windows ini hampir sama, tetapi kamu perlu memperhatikan detail kecil seperti kompatibilitas dan pembaruan sistem. Dengan langkah-langkah yang benar, instalasi akan berjalan tanpa hambatan.
Rekomendasi Laptop untuk Mendukung Proses Instalasi
Agar proses instalasi dan penggunaan Microsoft Visio berjalan lancar, kamu butuh perangkat dengan spesifikasi mumpuni. Laptop Advan AI Gen adalah pilihan yang sempurna untuk kebutuhan ini. Dengan prosesor Intel Core i7 dan RAM 16GB, laptop ini mampu menangani tugas berat seperti visualisasi diagram dan multitasking.
Penyimpanan SSD 512GB memastikan kecepatan tinggi saat membuka dan menyimpan file besar. Layar Full HD-nya memberikan detail visual yang tajam, sangat cocok untuk bekerja dengan diagram. Pilih Advan AI Gen untuk pengalaman produktivitas tanpa batas!***
Editor: Mahfida Ustadhatul Umma