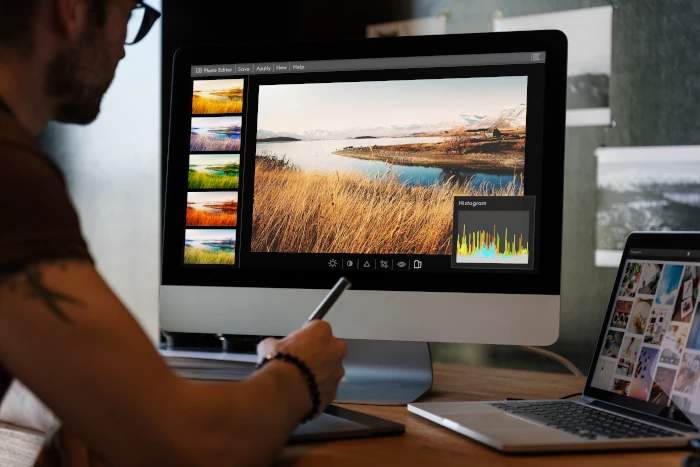Advan – Sebagai desainer grafis, kamu pasti ingin memastikan setiap karya yang kamu buat terlihat sempurna saat dicetak. Salah satu langkah penting adalah memahami cara tepat mengatur resolusi dan DPI (dots per inch) di Krita. Tanpa pengaturan yang benar, kualitas cetakan bisa mengecewakan, dengan gambar terlihat buram atau pecah. Untungnya, Krita menyediakan fitur lengkap yang memudahkan kamu menghasilkan cetakan berkualitas tinggi.
Menguasai cara mengatur resolusi dan DPI di Krita bukan hanya soal teknis, tapi juga strategi agar karya kamu terlihat profesional. DPI yang salah dapat membuat cetakan terlihat tidak tajam, sementara resolusi yang terlalu rendah dapat memengaruhi detail gambar. Artikel ini akan membantu kamu memahami langkah-langkah praktis untuk mengoptimalkan pengaturan tersebut.
Mengapa Resolusi dan DPI Penting untuk Cetak?
Ketika kamu mencetak karya digital, resolusi dan DPI menjadi faktor utama yang menentukan kualitas hasil akhir. Resolusi mengacu pada jumlah piksel dalam gambar, sedangkan DPI adalah jumlah titik warna yang dicetak dalam setiap inci.
Misalnya, jika kamu membuat desain dengan DPI rendah, hasil cetakan bisa terlihat buram meskipun di layar terlihat tajam. Standar umum untuk cetakan berkualitas tinggi adalah 300 DPI. Dengan mengatur resolusi dan DPI secara tepat di Krita, kamu bisa memastikan hasil cetak yang tajam dan detail.
Cara Mengatur Resolusi dan DPI di Krita
Berikut ada 4 cara mengatur resolusi dan dpi di krita, kamu bisa mengikutinya:
1. Siapkan Kanvas dengan Resolusi dan DPI Tepat
Saat membuka proyek baru di Krita, pastikan kamu memilih resolusi dan DPI yang sesuai:
- Buka Krita dan pilih New File.
- Masukkan dimensi gambar dalam piksel, lalu ubah pengaturan DPI ke 300 atau lebih tinggi.
- Pastikan ukuran kanvas sesuai dengan kebutuhan cetak kamu, misalnya A4 (210 x 297 mm) dengan DPI 300.
Langkah ini penting karena pengaturan awal yang salah bisa membuat kamu harus mengulang pekerjaan di kemudian hari.
2. Periksa Resolusi Gambar yang Sudah Dibuat
Jika kamu sudah membuat gambar dan ingin memastikan resolusi serta DPI-nya:
- Klik menu Image > Image Size.
- Di bagian DPI, pastikan nilainya 300 atau lebih tinggi.
- Sesuaikan dimensi jika perlu, namun ingat bahwa memperbesar gambar secara drastis dapat mengurangi kualitasnya.
3. Pilih Format File yang Tepat untuk Cetak
Setelah desain selesai, pilih format file yang mendukung kualitas cetak:
- Gunakan format TIFF atau PNG untuk menjaga detail gambar.
- Hindari format JPEG untuk cetak profesional karena bisa menyebabkan kehilangan detail.
4. Lakukan Uji Cetak
Sebelum mencetak dalam jumlah banyak, lakukan uji cetak pada satu lembar. Ini membantu kamu memeriksa apakah warna, resolusi, dan detail sudah sesuai dengan harapan.
Baca Juga: Tutorial Mudah Membuat Karakter Animasi di Toon Boom Harmony
Tips Tambahan untuk Hasil Cetak Maksimal
- Gunakan monitor yang mendukung akurasi warna agar hasil cetak sesuai dengan yang terlihat di layar.
- Periksa profil warna di Krita dan sesuaikan dengan printer yang akan digunakan. Biasanya, printer profesional menggunakan profil warna CMYK.
Dukung Produktivitasmu dengan Laptop yang Tepat
Untuk memastikan pengaturan resolusi dan DPI di Krita berjalan lancar tanpa lag, kamu memerlukan perangkat yang andal. Advan Laptop Soulmate adalah pilihan sempurna untuk desainer grafis. Dengan spesifikasi mumpuni, laptop ini mampu menjalankan software desain seperti Krita tanpa kendala.
Mengatur resolusi dan DPI di Krita sangat penting untuk memastikan kualitas cetakan yang tajam dan profesional. Mulai dari pengaturan awal kanvas, pemeriksaan resolusi, hingga uji cetak, semua langkah ini membantu kamu mendapatkan hasil terbaik. Jangan lupa untuk memilih perangkat yang mendukung produktivitas desainmu.
Dengan Advan Laptop Soulmate, kamu bisa bekerja lebih cepat dan efisien. Dapatkan laptop ini sekarang juga untuk pengalaman desain yang optimal!***
Editor: Andik Chefasa