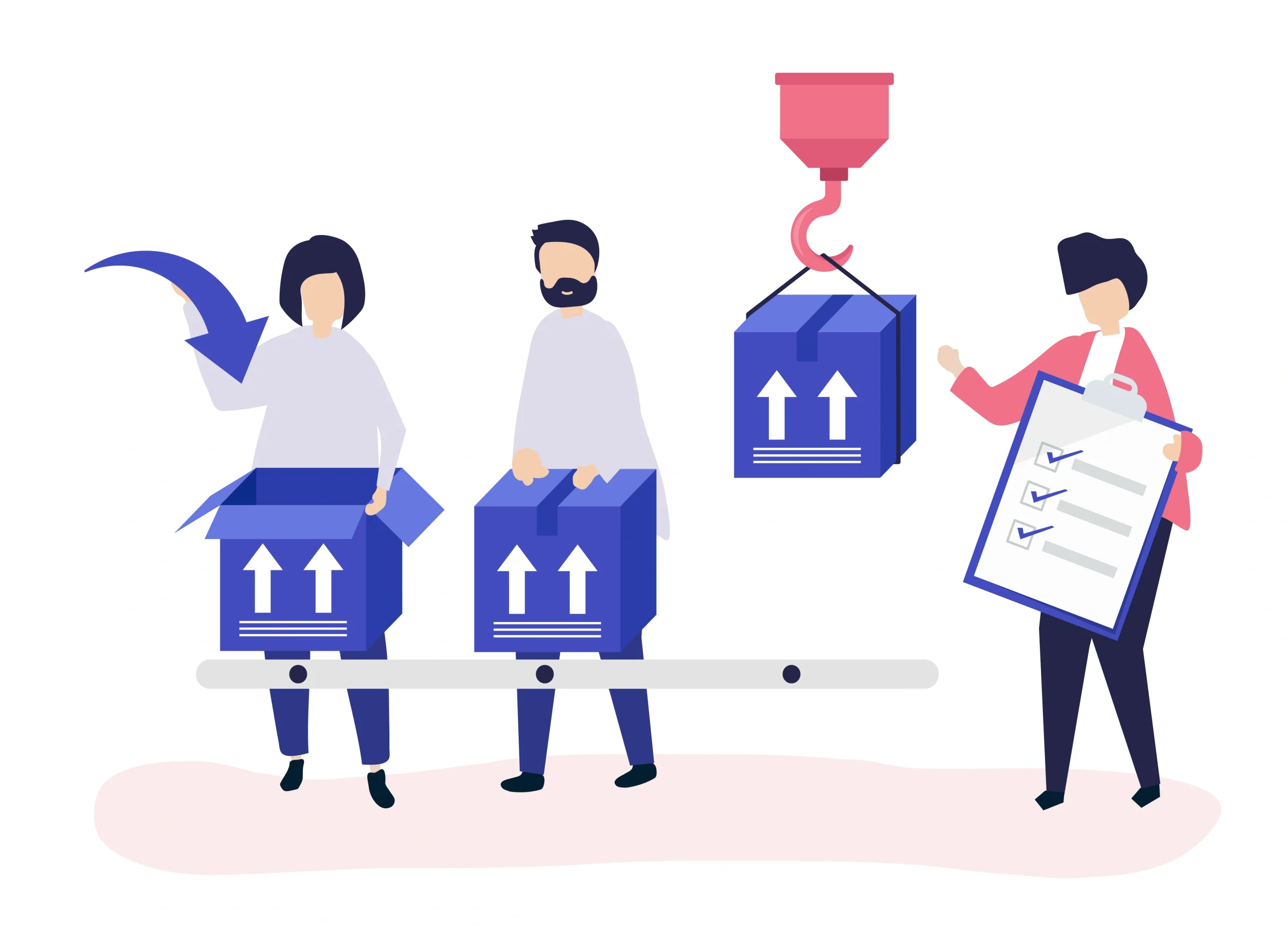Advan – Kalau kamu sedang berkecimpung di dunia animasi, Toon Boom Harmony adalah salah satu software andalan yang wajib kamu kuasai. Proses impor dan ekspor file animasi di sini ternyata cukup praktis, lho! Dengan memahami langkah-langkahnya, kamu bisa mempercepat workflow dan meningkatkan produktivitas. Yuk, simak panduan berikut supaya kamu makin jago!
Langkah-Langkah Impor File Animasi di Toon Boom Harmony
Untuk memulai proyek animasi, biasanya kamu perlu mengimpor file dari sumber lain, seperti gambar, audio, atau bahkan file animasi lain. Berikut langkah-langkahnya:
1. Persiapkan File yang Ingin Diimpor
Pastikan file yang akan kamu impor sudah kompatibel dengan Toon Boom Harmony. Format yang didukung biasanya berupa gambar (PNG, JPEG), audio (MP3, WAV), atau file video tertentu.
2. Buka Proyek Toon Boom Harmony
Setelah membuka Toon Boom Harmony, pastikan kamu berada di workspace yang sesuai, seperti Drawing atau Animation.
3. Pilih Menu File > Import
Klik menu File, lalu pilih opsi Import. Di sini kamu bisa memilih jenis file yang ingin kamu masukkan, misalnya:
- Images untuk gambar.
- Sound untuk audio.
- Movie untuk video.
4. Atur Posisi File yang Diimpor
Setelah file berhasil diimpor, posisikan elemen tersebut di timeline atau canvas sesuai kebutuhan. Kamu juga bisa mengatur layer untuk membuat proyek lebih terorganisir.
Baca Juga: Adobe Animate vs Toon Boom, Mana yang Lebih Baik untuk Karya?
Langkah-Langkah Ekspor File Animasi di Toon Boom Harmony
Setelah animasi kamu selesai, tentu kamu ingin membagikannya ke klien atau mengunggahnya ke platform tertentu. Nah, berikut cara ekspor file animasi dari Toon Boom Harmony:
1. Pastikan Proyek Selesai
Sebelum mengekspor, pastikan semua elemen sudah final, termasuk frame, audio, dan efek. Lakukan pengecekan di timeline untuk menghindari kesalahan.
2. Pilih Menu File > Export
Klik menu File, lalu pilih opsi Export. Toon Boom Harmony menyediakan beberapa opsi ekspor, seperti:
- Movie untuk menghasilkan video dalam format MP4 atau MOV.
- Image Sequence untuk ekspor frame per frame.
- OpenFX jika kamu ingin mengeditnya lebih lanjut di software lain.
3. Atur Pengaturan Ekspor
Di jendela pengaturan ekspor, kamu bisa memilih:
- Resolusi (720p, 1080p, atau lebih tinggi).
- Frame rate (24 fps, 30 fps, dll.).
- Format file sesuai kebutuhan.
4. Klik Export dan Tunggu Prosesnya
Setelah semua pengaturan selesai, klik Export dan tunggu hingga proses selesai. File animasi kamu sekarang siap digunakan!
Tips Praktis untuk Impor dan Ekspor yang Efisien
- Gunakan Hardware yang Mendukung: Proses impor dan ekspor file animasi membutuhkan spesifikasi laptop yang cukup tinggi, terutama untuk proyek dengan resolusi tinggi. Untuk pengalaman yang lebih lancar, gunakan laptop dengan performa mumpuni seperti ADVAN Laptop Notebook Soulmate 14 inch FHD IPS INTEL i3. Dengan spesifikasi yang pas, kamu bisa bekerja tanpa lag!
- Jaga Format File: Selalu gunakan format file yang kompatibel agar tidak terjadi error saat proses impor atau ekspor.
- Organisasi File: Buat folder terstruktur untuk file proyek agar mudah ditemukan.
Kenapa Memilih ADVAN Laptop untuk Animasi?
Bagi animator, laptop yang andal adalah investasi penting. Dengan layar 14 inci FHD IPS, laptop ini memberikan tampilan detail yang jernih, sangat cocok untuk mengedit animasi. Ditambah lagi, prosesor Intel i3-nya cukup tangguh untuk menjalankan software animasi seperti Toon Boom Harmony tanpa hambatan.
Penasaran? Dapatkan laptop ini dengan harga terbaik di link berikut ini.
Cara impor dan ekspor file animasi di Toon Boom Harmony sebenarnya sangat praktis jika kamu sudah memahami langkah-langkahnya. Dengan tips di atas, kamu bisa meningkatkan efisiensi kerja dan menghasilkan animasi berkualitas tinggi. Jangan lupa, untuk memastikan workflow yang lancar, pastikan perangkat yang kamu gunakan mendukung. Salah satu rekomendasi terbaik adalah ADVAN Laptop Notebook Soulmate 14 inch FHD IPS INTEL i3.
Selamat mencoba, dan semoga sukses dengan proyek animasi kamu! ***
Editor: Andik Chefasa