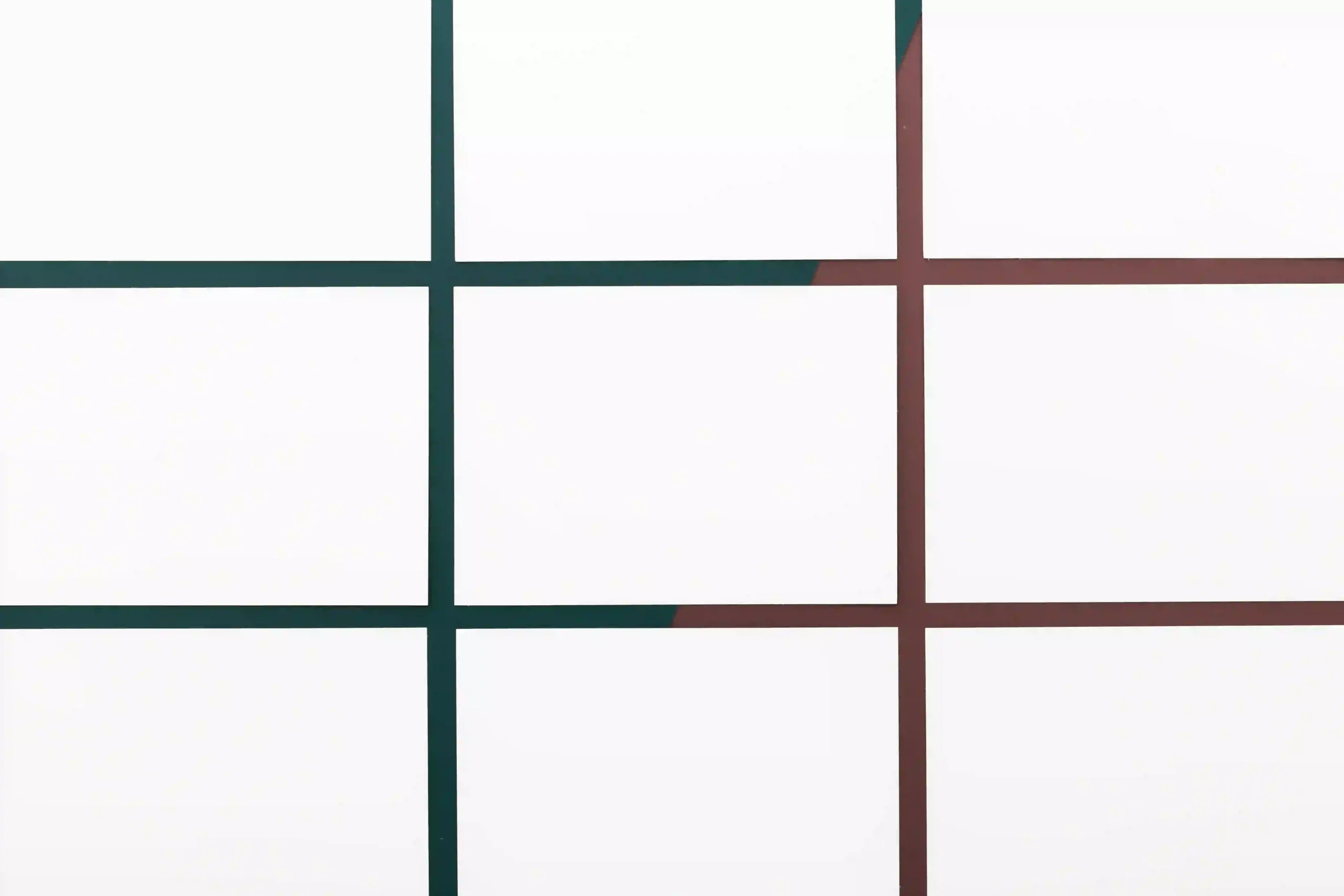Advan – Jika kamu sering bekerja dengan diagram atau skema menggunakan aplikasi desain seperti Draw.io, kamu pasti ingin memastikan elemen-elemen yang kamu buat tersusun dengan rapi. Salah satu cara yang paling efektif untuk mencapai hasil yang rapi dan teratur adalah dengan memanfaatkan fitur Grid dan Snap yang tersedia di Draw.io. Kedua fitur ini dapat sangat membantu dalam menyusun elemen-elemen desain agar lebih simetris dan sejajar. Pada artikel kali ini, kita akan membahas cara efektif memanfaatkan fitur Grid dan Snap di Draw.io untuk meningkatkan kualitas desain kamu.
Fitur Grid di Draw.io memungkinkan kamu untuk mengatur panduan visual berbentuk kisi di seluruh area kerja. Sementara itu, fitur Snap memungkinkan objek yang kamu buat secara otomatis menyesuaikan posisi dengan grid atau objek lain di sekitar area desain. Dengan kedua fitur ini, kamu bisa meminimalkan kesalahan dalam penempatan elemen dan memastikan desain lebih terstruktur. Yuk, simak cara-cara penggunaannya berikut ini!
Memahami Fungsi Grid di Draw.io
Grid adalah panduan visual yang membentuk kisi-kisi di layar kerja kamu. Fitur ini sangat berguna ketika kamu ingin menyusun elemen-elemen desain dengan jarak yang konsisten dan simetris. Agar grid muncul, kamu hanya perlu mengaktifkan fitur grid di menu View dan pilih Grid. Setelah itu, kamu akan melihat garis-garis kisi yang membantu kamu dalam meletakkan objek secara lebih teratur.
Setelah grid aktif, kamu bisa mengatur jarak antar garis kisi sesuai dengan kebutuhan desain kamu. Biasanya, jarak grid default cukup memadai, tetapi jika kamu ingin detail yang lebih halus, kamu bisa menyesuaikannya. Grid ini juga memungkinkan kamu untuk menjaga elemen-elemen desain tetap pada tempatnya.
Menggunakan Snap untuk Menyusun Elemen secara Presisi
Fitur kedua yang sangat berguna adalah Snap. Snap memungkinkan objek yang kamu buat untuk “menempel” atau menyesuaikan posisinya dengan grid atau objek lain di sekitar layar. Dengan cara ini, kamu bisa memastikan elemen-elemen desain kamu selalu terorganisir dan tidak keluar dari jalur. Untuk mengaktifkan Snap, kamu cukup pergi ke menu View dan memilih opsi Snap to Grid atau Snap to Shape.
Setelah Snap aktif, setiap objek yang kamu geser akan otomatis menyesuaikan posisi dengan grid atau objek lain yang ada di sekitarnya. Hal ini sangat berguna ketika kamu bekerja dengan elemen yang harus tepat berada dalam posisi tertentu, misalnya, untuk diagram alur atau peta.
1. Menyesuaikan Jarak dan Ukuran Grid
Salah satu keuntungan menggunakan fitur Grid dan Snap di Draw.io adalah kemampuannya untuk mengatur jarak dan ukuran grid. Misalnya, jika kamu bekerja pada diagram yang lebih kecil, kamu bisa menyesuaikan jarak grid menjadi lebih kecil agar elemen-elemen desain lebih presisi.
Hal ini juga memungkinkan kamu untuk menyesuaikan ukuran objek agar sesuai dengan grid yang sudah disiapkan. Dengan ukuran yang terkontrol, diagram kamu akan terlihat lebih teratur dan mudah dipahami. Mengatur ukuran grid juga sangat membantu ketika kamu perlu membuat desain dengan skala tertentu, misalnya, dalam pembuatan diagram arsitektur atau layout.
Baca Juga: Bagaimana Cara Membuat Layout Grid dengan CSS untuk Desain yang Rapi?
2. Meningkatkan Kecepatan Kerja dengan Snap
Fitur Snap bukan hanya membantu agar elemen-elemen desain lebih rapi, tetapi juga meningkatkan kecepatan kerja kamu. Karena objek akan langsung menempel pada posisi yang diinginkan, kamu tidak perlu lagi memikirkan apakah elemen tersebut sudah sejajar dengan yang lain atau belum. Cukup seret dan objek akan otomatis terpasang di posisi yang benar.
Ini sangat menghemat waktu, terutama jika kamu bekerja dengan diagram yang memiliki banyak elemen. Dengan Snap, kamu bisa lebih fokus pada konten desain tanpa terganggu oleh kesalahan penempatan elemen.
3. Mengoptimalkan Desain dengan Grid dan Snap
Untuk benar-benar mengoptimalkan penggunaan Grid dan Snap, ada baiknya kamu selalu memulai desain dengan mengaktifkan kedua fitur tersebut sejak awal. Ini akan membantu kamu merencanakan layout dengan lebih efektif dan mengurangi kemungkinan kesalahan di kemudian hari.
Dengan cara ini, desain yang kamu buat tidak hanya terlihat lebih profesional tetapi juga lebih mudah dipahami dan diikuti oleh orang lain yang melihatnya.
Selain itu, untuk mendukung pekerjaan desain kamu, pastikan perangkat yang kamu gunakan cukup mumpuni. Misalnya, kamu bisa memilih Notebook Advan Workpro, yang dilengkapi dengan prosesor Intel i5 dan RAM 8GB, sangat cocok untuk desain grafis dan pekerjaan yang membutuhkan performa tinggi. Kamu bisa membeli Notebook Advan Workpro di Advan.id dan mendapatkan pengalaman bekerja yang lebih nyaman dan efisien.
Dengan menggunakan fitur Grid dan Snap di Draw.io, kamu bisa menghasilkan desain yang lebih rapi, teratur, dan mudah dipahami. Semoga tips ini membantu kamu dalam menciptakan desain yang lebih presisi dan profesional!***
Editor: Andik Chefasa