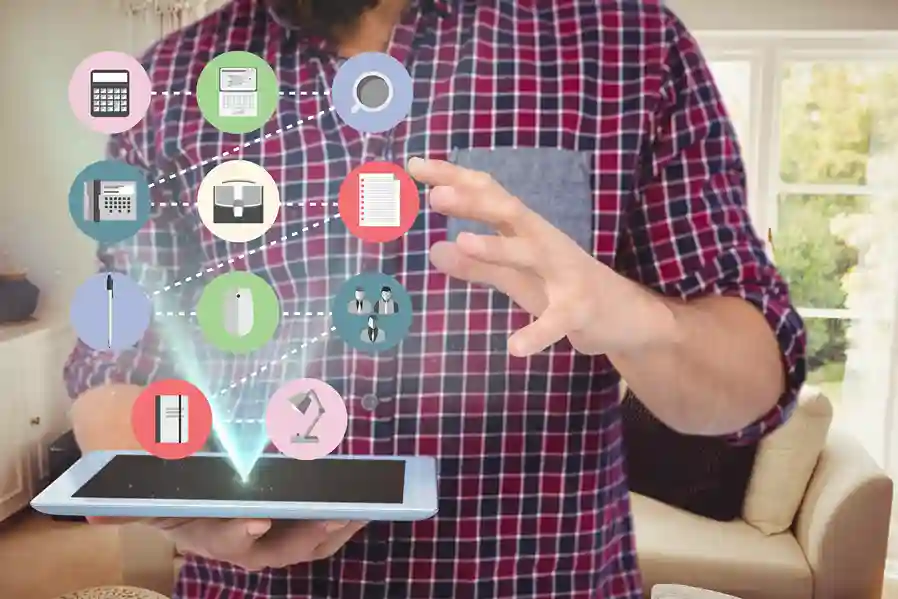Advan – Membuat aplikasi yang bisa menyimpan data kini bisa dilakukan dengan mudah berkat MIT App Inventor. Dengan menggunakan fitur database yang tersedia, kamu bisa membuat aplikasi yang mampu menyimpan dan menampilkan data sesuai kebutuhan. Artikel ini akan memberikan tutorial lengkap menggunakan fitur database di MIT App Inventor, mulai dari menambahkan komponen hingga mengonfigurasi data secara efektif.
Apakah kamu ingin membuat aplikasi sederhana untuk menyimpan daftar kontak, catatan harian, atau data lain yang dapat diakses kapan saja? MIT App Inventor menawarkan komponen TinyDB dan CloudDB yang bisa kamu manfaatkan untuk menyimpan data secara lokal atau di cloud. Dengan panduan ini, kamu akan belajar langkah-langkah mudah untuk menggunakan fitur database di MIT App Inventor tanpa harus menguasai coding.
Jenis Database di MIT App Inventor
Sebelum memulai, kamu perlu mengetahui bahwa MIT App Inventor memiliki dua jenis database utama: TinyDB dan CloudDB. Keduanya memiliki fungsi yang sama, yaitu menyimpan data, tetapi cara kerjanya berbeda. Berikut adalah penjelasan singkatnya:
TinyDB: Database ini bersifat lokal, artinya data hanya tersimpan di perangkat pengguna. Jika aplikasi dihapus, data juga akan ikut hilang.
CloudDB: Berbeda dengan TinyDB, CloudDB menyimpan data di cloud, sehingga bisa diakses dari perangkat lain. Untuk aplikasi yang memerlukan sinkronisasi data antar-perangkat, CloudDB adalah pilihan yang tepat.
Langkah-langkah Menggunakan Database di MIT App Inventor
Berikut ini adalah langkah-langkah untuk menambahkan dan mengonfigurasi database di MIT App Inventor.
1.Membuat Proyek Baru di MIT App Inventor
Untuk memulai, buka MIT App Inventor dan buat proyek baru dengan mengklik “Create New Project”. Beri nama proyek kamu, misalnya, “DataApp”. Setelah itu, kamu akan diarahkan ke halaman desain untuk menambahkan komponen aplikasi.
2.Menambahkan Komponen Database
Pada bagian kiri layar, cari komponen TinyDB atau CloudDB di bawah kategori “Storage”. Kamu bisa memilih salah satu tergantung kebutuhan aplikasi kamu. Jika ingin menyimpan data lokal, pilih TinyDB, dan untuk data yang bisa diakses dari perangkat lain, pilih CloudDB. Seret komponen pilihanmu ke layar.
Komponen TinyDB dan CloudDB akan muncul di bagian “Non-visible Components” karena mereka bekerja di latar belakang aplikasi.
3.Menambahkan Komponen Input dan Display Data
Untuk memasukkan data, tambahkan komponen TextBox dan Button sebagai input data, serta Label untuk menampilkan data yang tersimpan. Letakkan komponen-komponen ini di layar aplikasi sesuai tata letak yang kamu inginkan.
Misalnya, buat sebuah TextBox untuk menulis data dan sebuah Button bertuliskan “Simpan Data” agar aplikasi bisa menyimpan input pengguna.
4.Membuat Blok Kode Penyimpanan Data
Di tab “Blocks”, kamu perlu membuat blok kode untuk menyimpan data dari TextBox ke dalam database. Pada komponen Button, tambahkan blok kode “When Button.Click” agar aplikasi menyimpan data saat tombol ditekan. Lalu, tambahkan blok “Store Value” dari TinyDB atau CloudDB, dan sambungkan dengan input dari TextBox.
Blok “Store Value” memungkinkan aplikasi untuk menyimpan data di database. Kamu bisa menambahkan kunci (nama penyimpanan) untuk setiap data agar mudah dipanggil kembali nanti.
Tips untuk Mengoptimalkan Penggunaan Database di MIT App Inventor
Memahami cara menggunakan database bisa membantu kamu membuat aplikasi yang lebih interaktif dan fungsional. Untuk memastikan aplikasi bekerja dengan optimal, berikut beberapa tips yang bisa kamu terapkan:
Gunakan Kunci yang Konsisten: Saat menyimpan data, gunakan kunci yang konsisten agar aplikasi mudah mengakses data yang tepat.
Tes di Perangkat Asli: Walaupun MIT App Inventor menyediakan emulator, uji aplikasi di perangkat nyata untuk memastikan fitur database bekerja dengan baik.
Sinkronisasi dengan CloudDB: Jika kamu menggunakan CloudDB, pastikan koneksi internet stabil agar data tersimpan dan tersinkronisasi dengan baik.
Perangkat yang Direkomendasikan untuk Pengujian
Agar aplikasi berjalan dengan baik, perangkat yang kamu gunakan untuk menguji fitur database juga harus kompatibel. Salah satu pilihan perangkat yang bisa kamu gunakan adalah ADVAN TAB VX LITE 10.4″ Octa Core 2.0Ghz TABLET Dual SIM Card 4G LTE. Tablet ini sudah mendukung performa yang cukup untuk pengujian aplikasi berbasis database dengan layar yang luas, cocok untuk tampilan aplikasi yang kompleks.
Baca Juga: Cara Efektif Menggunakan OpenOffice Base untuk Database
5.Menambahkan Fungsi Ambil Data
Setelah data tersimpan, tentunya kamu perlu fungsi untuk mengambil data tersebut. Buat blok kode “When Button.GetData.Click” dan sambungkan dengan blok “Get Value” dari TinyDB atau CloudDB. Blok ini memungkinkan aplikasi untuk mengakses data yang sudah tersimpan menggunakan kunci yang sama dengan yang dipakai saat penyimpanan.
Tambahkan blok “Set Label.Text” untuk menampilkan data yang diambil di komponen Label di layar aplikasi.
6.Pengujian dan Penyempurnaan
Sebelum aplikasi siap dirilis atau digunakan, lakukan pengujian menyeluruh. Coba input data yang berbeda, simpan, lalu ambil kembali untuk memastikan bahwa fitur database bekerja dengan benar. Lakukan penyempurnaan jika diperlukan, terutama jika kamu menemukan bug atau kesalahan.
Menggunakan fitur database di MIT App Inventor sebenarnya cukup mudah, terutama dengan komponen seperti TinyDB dan CloudDB. Dengan memahami langkah-langkah dasar, kamu bisa membuat aplikasi sederhana yang mampu menyimpan dan menampilkan data sesuai kebutuhan.
Jika kamu serius ingin mengembangkan aplikasi yang menggunakan database, pastikan perangkat pengujian kamu mendukung, seperti ADVAN TAB VX LITE 10.4″ Octa Core 2.0Ghz TABLET Dual SIM Card 4G LTE yang memiliki performa andal untuk aplikasi dengan komponen penyimpanan data. Dengan mengikuti panduan ini, kamu bisa langsung mulai bereksperimen dan mengembangkan aplikasi berbasis database di MIT App Inventor. Selamat mencoba!***
Editor: Andik Chefasa