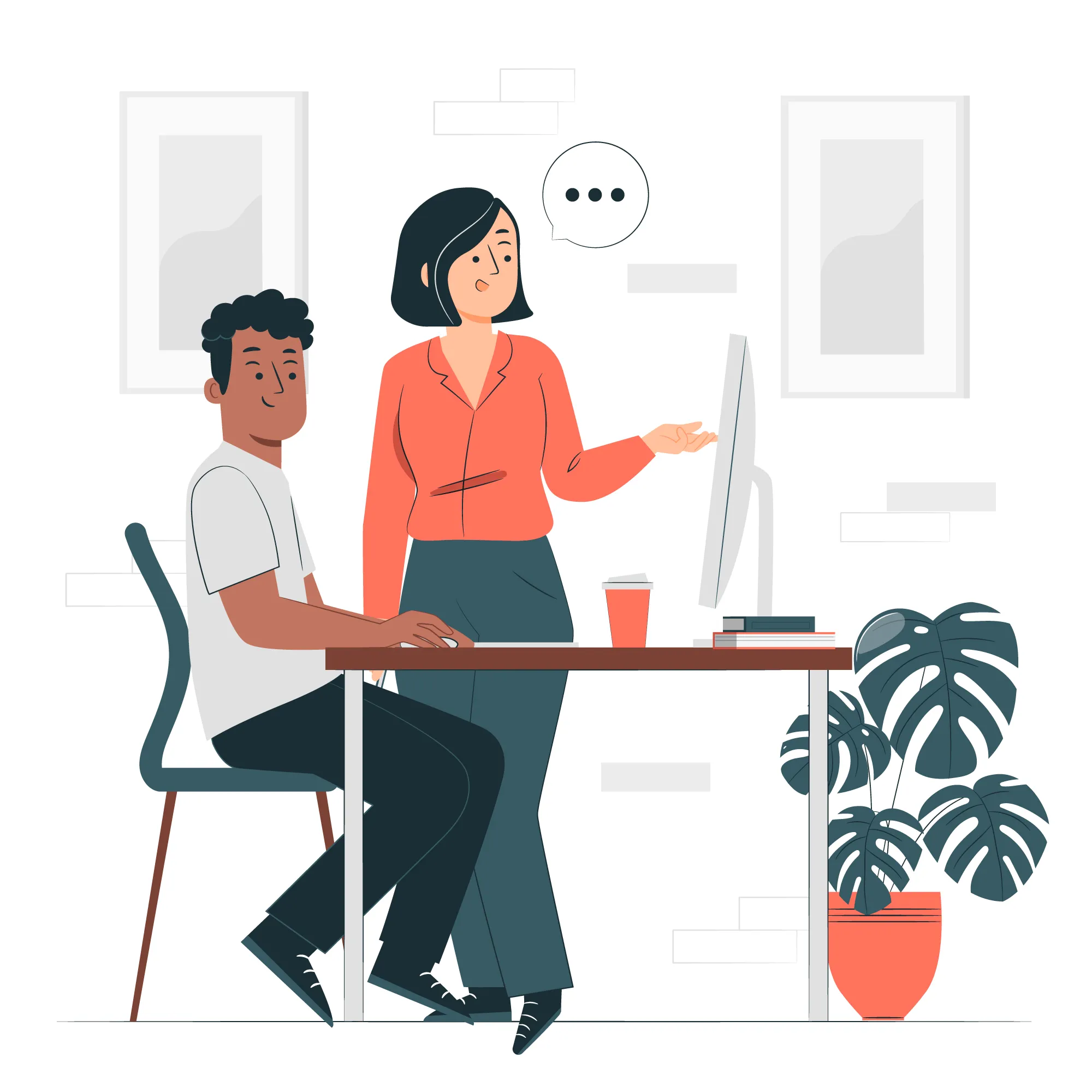Advan – Apakah kamu sedang mencari alternatif aplikasi office yang ringan dan gratis? OpenOffice bisa menjadi solusi yang tepat! OpenOffice adalah paket aplikasi perkantoran open-source yang lengkap, dan tidak kalah canggih dari software office lainnya. Dengan berbagai fitur seperti pengolah kata, spreadsheet, dan presentasi, OpenOffice bisa mendukung produktivitas kamu tanpa harus mengeluarkan biaya.
Proses instalasi OpenOffice di Windows cukup sederhana, bahkan bagi kamu yang mungkin baru pertama kali mencobanya. Kamu tidak memerlukan keahlian teknis khusus untuk menginstal OpenOffice. Dengan mengikuti panduan ini, kamu bisa langsung menggunakan aplikasi tersebut dalam waktu singkat.
Jadi, bagi kamu yang ingin segera menikmati fitur lengkap OpenOffice, berikut ini adalah langkah-langkah mudah untuk menginstal OpenOffice di Windows. Siapkan perangkat kamu dan ikuti panduan praktis berikut ini:
Download Installer OpenOffice dari Situs Resmi
Langkah pertama untuk memasang OpenOffice adalah mengunduh file installer dari situs resmi. Kamu bisa mengakses situs OpenOffice.org dan mencari tombol “Download” yang biasanya terlihat dengan jelas di halaman depan.
Pilih Versi yang Tepat: Pastikan kamu memilih versi yang sesuai dengan sistem operasi Windows kamu (32-bit atau 64-bit).
Simpan Installer: Simpan file installer di folder yang mudah diingat agar kamu bisa menemukannya dengan cepat saat instalasi dimulai.
2. Jalankan File Installer yang Sudah Diunduh
Setelah file installer selesai diunduh, cari file tersebut di folder tempat kamu menyimpannya. Klik dua kali pada file untuk memulai proses instalasi OpenOffice.
Izinkan Aplikasi Membuat Perubahan: Biasanya, Windows akan meminta izin untuk melanjutkan instalasi. Klik “Yes” atau “Ya” untuk memberi akses.
Ikuti Panduan Instalasi: Akan muncul jendela instalasi, ikuti panduannya dengan memilih “Next” di setiap langkah.
3. Pilih Folder Instalasi
Selanjutnya, kamu akan diminta memilih lokasi penyimpanan atau folder tempat OpenOffice akan diinstal. Jika kamu ingin mengikuti pengaturan standar, langsung saja klik “Next.”
Namun, jika kamu ingin mengatur lokasi penyimpanan khusus, kamu bisa memilih folder sesuai kebutuhan kamu. Pengaturan lokasi ini tidak wajib, namun bisa berguna jika penyimpanan di drive C terbatas.
4. Pilih Jenis Instalasi: Typical atau Custom
Pada tahap ini, kamu bisa memilih “Typical” atau “Custom” sebagai opsi instalasi. Pilihan “Typical” cocok untuk instalasi standar, sementara “Custom” memungkinkan kamu memilih komponen mana yang ingin diinstal.
Rekomendasi: Jika kamu ingin semua fitur tersedia, pilih “Typical.”
Custom Install: Gunakan ini jika kamu hanya membutuhkan beberapa aplikasi tertentu saja.
5. Tunggu Hingga Proses Instalasi Selesai
Setelah kamu mengatur opsi instalasi, klik “Install” dan tunggu hingga proses instalasi selesai. Instalasi ini biasanya memakan waktu beberapa menit, tergantung spesifikasi perangkat kamu.
Pastikan tidak menutup jendela instalasi atau menjalankan program lain agar proses berjalan lancar. Setelah selesai, kamu akan melihat pemberitahuan yang menyatakan instalasi berhasil.
6. Buka OpenOffice dan Lakukan Pengaturan Awal
Setelah instalasi selesai, kamu bisa membuka OpenOffice melalui ikon di desktop atau menu Start. Ketika pertama kali dibuka, OpenOffice akan meminta kamu mengisi informasi pengguna seperti nama dan organisasi.
Pengaturan ini sebenarnya opsional, tapi sebaiknya diisi agar dokumen kamu nantinya memiliki identitas pengguna. Setelah pengaturan ini selesai, kamu bisa langsung memulai pekerjaan dengan OpenOffice!
7. Pilih Aplikasi yang Ingin Digunakan
Di OpenOffice, kamu akan menemukan beberapa aplikasi utama seperti Writer (pengolah kata), Calc (spreadsheet), Impress (presentasi), dan lainnya. Pilih aplikasi yang sesuai dengan kebutuhan kamu, misalnya untuk mengetik dokumen atau membuat tabel data.
Dengan memilih aplikasi yang tepat, kamu bisa memaksimalkan produktivitas dan menyelesaikan pekerjaan dengan lebih efisien. Semua aplikasi dalam OpenOffice ini mudah digunakan, terutama bagi kamu yang sudah familiar dengan aplikasi office lainnya.
Instalasi OpenOffice di Windows ternyata tidak sesulit yang kamu bayangkan, bukan? Dengan mengikuti langkah-langkah di atas, kamu bisa langsung memanfaatkan fitur lengkap OpenOffice untuk berbagai keperluan pekerjaan atau belajar. Prosesnya cepat, mudah, dan tidak memerlukan biaya lisensi. Cobalah mulai bekerja dengan OpenOffice, dan rasakan kemudahan serta kenyamanannya dalam mendukung produktivitas harian kamu!
Baca Juga: Cara Mengonversi Dokumen Word ke LibreOffice Tanpa Merusak Format
Memerlukan sebuah perangkat handal untuk menggunakan OpenOffice dan meningkatkan produktivitas, kamu bisa mempertimbangkan laptop Stylus dari Advan. Dengan desain yang ringkas, performa cepat, dan daya tahan baterai yang lama, dan layar yang bisa disentuh, laptop Stylus ini sangat cocok untuk menemani aktivitas kerja dan belajar kamu sehari-hari.***
Editor: Andik Chefasa