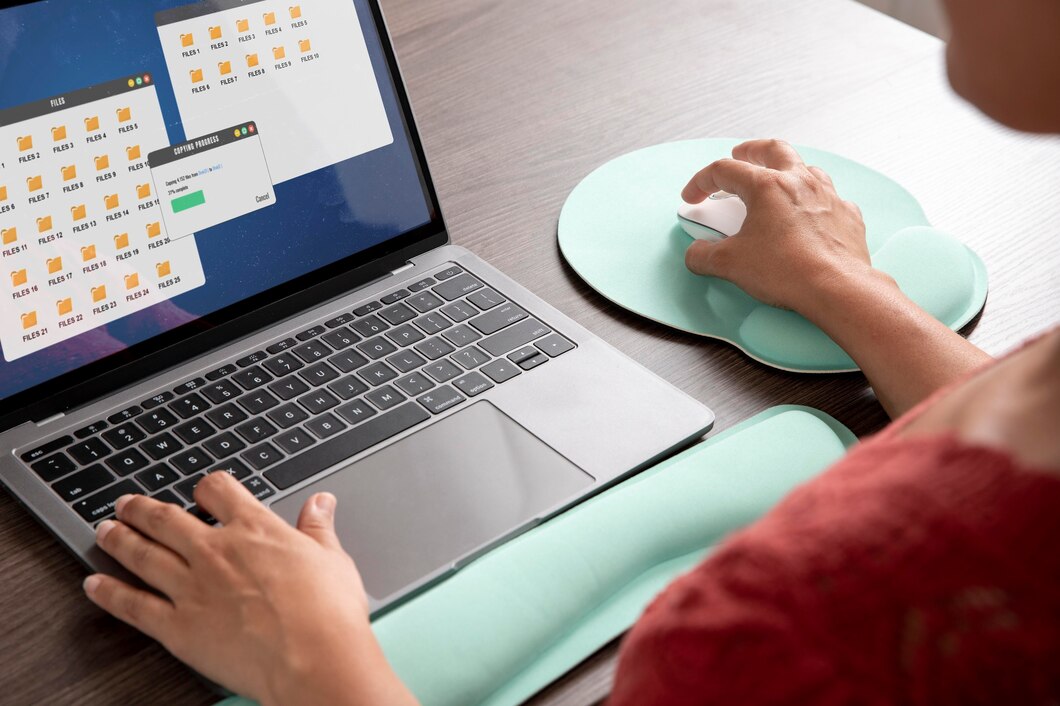Advan – Cara menyimpan file di Microsoft Excel harus kamu kuasai saat menggunakan aplikasi pengolah data ini.
Menyimpan file Excel dengan cara yang tepat sangat penting agar data tidak hilang, mudah diakses, dan terorganisir dengan baik.
Berikut ini adalah panduan lengkap cara menyimpan file di Microsoft Excel yang tepat.
Pilih Lokasi Penyimpanan yang Tepat
Sebelum menyimpan file, tentukan lokasi penyimpanan yang paling sesuai. Anda bisa menyimpan file di:
- Local Drive (C:, D:, dll): Untuk akses cepat di komputer Anda.
- KokExternal Drive (USB, HDD, SSD): Untuk backup atau transfer data.
- Cloud Storage (OneDrive, Google Drive, Dropbox)**: Untuk akses mudah dari berbagai perangkat dan backup otomatis.
Gunakan Nama File yang Jelas dan Deskriptif
Nama file yang jelas dan deskriptif memudahkan pencarian di kemudian hari. Sertakan informasi penting seperti tanggal, nama proyek, atau deskripsi singkat.
Contoh: `Laporan_Penjualan_Jan2024.xlsx`.
Tentukan Format File yang Sesuai
Microsoft Excel menyediakan beberapa format penyimpanan, seperti:
- xlsx: Format default Excel, ideal untuk sebagian besar kebutuhan.
- xls: Format lama Excel 97-2003, untuk kompatibilitas dengan versi Excel yang lebih tua.
- csv Format teks yang dipisahkan koma, cocok untuk data yang akan diimpor atau diekspor ke aplikasi lain.
- pdf: Untuk menyimpan sebagai dokumen yang tidak dapat diedit.
- Gunakan Fitur AutoSav
Jika Anda menggunakan Microsoft 365 atau menyimpan file di OneDrive, aktifkan fitur AutoSave.
Fitur ini secara otomatis menyimpan perubahan yang Anda buat, sehingga mengurangi risiko kehilangan data jika terjadi crash.
Simpan dengan Versi yang Berbeda
Untuk menjaga riwayat perubahan, simpan file dengan versi yang berbeda. Misalnya, setiap kali Anda melakukan perubahan besar, simpan dengan nama yang berbeda:
- `Laporan_Penjualan_Jan2024_v1.xlsx`,
- `Laporan_Penjualan_Jan2024_v2.xlsx`, dan seterusnya.
Backup Secara Berkala
Lakukan backup file Excel secara berkala, terutama jika data tersebut sangat penting. Simpan salinan di lokasi yang berbeda, misalnya di external drive atau cloud storage.
Gunakan Password untuk Keamanan
Untuk melindungi data sensitif, Anda bisa menyimpan file Excel dengan password. Caranya:
- Klik `File` > `Save As`.
- Pilih lokasi penyimpanan.
- Klik `Tools` (sebelah tombol Save) > `General Options`.
- Masukkan password di kolom `Password to open` dan/atau `Password to modify`.
- Klik `OK` dan simpan file.
- Pastikan Kompatibilitas Versi
Jika Anda akan membagikan file kepada orang lain, pastikan kompatibilitas versi Excel yang mereka gunakan.
Menyimpan dalam format .xlsx biasanya sudah cukup, tetapi jika Anda ragu, gunakan .xls atau .csv untuk kompatibilitas yang lebih luas.
Periksa Kembali Sebelum Menyimpan
Sebelum menyimpan, periksa kembali file untuk memastikan tidak ada kesalahan atau data yang terlewat. Hal ini penting untuk menghindari revisi yang tidak perlu di kemudian hari.
Menyimpan file di Microsoft Excel dengan cara yang tepat sangatlah penting untuk menjaga data tetap aman, terorganisir, dan mudah diakses
Dengan mengikuti langkah-langkah di atas, Anda dapat memastikan file Excel Anda tersimpan dengan baik di dalam Laptop Advan WorkPlus karena telah di bekali dengan processor AMD Ryzn 7 6600H sangat nyaman digunakan bekerja.
Selalu ingat untuk melakukan backup secara berkala dan menggunakan fitur keamanan seperti password untuk melindungi data sensitif Anda.*** (muu)