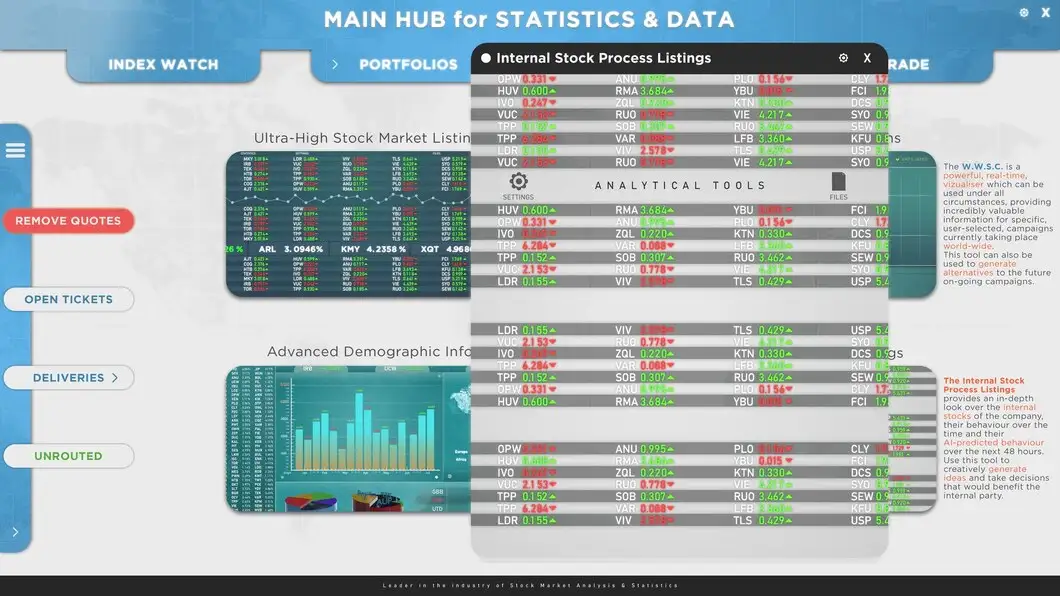Advan – Mengolah data statistik bisa terasa menantang, terutama jika kamu baru pertama kali menggunakan software seperti SPSS. Namun, dengan pemahaman yang tepat, membuat tabel distribusi frekuensi di SPSS dapat menjadi proses yang mudah dan cepat. Tabel distribusi frekuensi sangat berguna untuk menampilkan data dengan lebih teratur dan memudahkan analisis lebih lanjut.
SPSS adalah salah satu software yang paling populer digunakan untuk keperluan statistik. Software ini dilengkapi dengan berbagai fitur yang memudahkan kamu dalam pengolahan data, termasuk pembuatan tabel distribusi frekuensi. Berikut adalah langkah-langkah sederhana yang bisa kamu ikuti.
Langkah Persiapan Data di SPSS
Sebelum membuat tabel distribusi frekuensi, penting bagi kamu untuk mempersiapkan data dengan baik. Data harus sudah diinput dengan benar dalam lembar kerja SPSS agar analisis bisa berjalan dengan lancar.
Pertama, buka file data kamu di SPSS atau masukkan data yang ingin diolah secara manual. Pastikan setiap variabel diberi nama yang jelas dan data yang dimasukkan dalam bentuk numerik atau kategorikal, sesuai kebutuhan distribusi frekuensi yang akan dibuat.
1. Buka Menu “Analyze” di SPSS
Langkah pertama untuk membuat tabel distribusi frekuensi adalah membuka menu Analyze di SPSS. Menu ini menyediakan berbagai alat analisis data, termasuk untuk membuat tabel distribusi.
Setelah membuka menu Analyze, pilih opsi Descriptive Statistics dan klik pada Frequencies. Langkah ini akan membawa kamu ke jendela baru tempat kamu dapat memilih variabel yang ingin dianalisis.
2. Pilih Variabel untuk Analisis
Setelah jendela Frequencies terbuka, pilih variabel yang ingin kamu masukkan ke dalam tabel distribusi frekuensi. Caranya, pilih variabel dari daftar di sebelah kiri dan klik tombol panah untuk memindahkannya ke kolom Variable(s) di sebelah kanan.
Pastikan variabel yang kamu pilih sesuai dengan jenis distribusi frekuensi yang ingin dibuat. Jika kamu ingin menganalisis beberapa variabel sekaligus, kamu juga bisa memilih lebih dari satu variabel.
3. Konfigurasi Tampilan Output
Sebelum menampilkan hasilnya, kamu bisa mengatur bagaimana output distribusi frekuensi ditampilkan. Di bagian bawah jendela Frequencies, kamu akan melihat beberapa opsi seperti Statistics, Charts, dan Format.
Jika kamu ingin menambahkan grafik untuk memvisualisasikan data, klik pada Charts dan pilih grafik sesuai kebutuhan, misalnya bar chart atau pie chart. Ini akan membantu kamu memahami pola distribusi frekuensi secara visual.
Baca Juga: Cara Input Data Kuesioner ke dalam SPSS yang Mudah dan Cepat
4. Tampilkan Tabel Distribusi Frekuensi
Setelah semua pengaturan sudah siap, klik tombol OK untuk menjalankan analisis. SPSS akan langsung menampilkan tabel distribusi frekuensi di jendela output.
Tabel ini akan menunjukkan berapa banyak data yang termasuk dalam setiap kategori atau rentang angka yang kamu pilih sebelumnya. Jika kamu menambahkan grafik, kamu juga akan melihatnya di sini sebagai pelengkap visual dari tabel.
5. Simpan Hasil Analisis
Langkah terakhir adalah menyimpan hasil analisis distribusi frekuensi kamu. Di jendela output, kamu bisa langsung menyimpan tabel dan grafik ke dalam format yang diinginkan, seperti PDF, Word, atau Excel.
Untuk menyimpan, cukup klik File di jendela output, lalu pilih Save As. Hasil analisis kamu sekarang siap untuk digunakan atau dipresentasikan sesuai kebutuhan.
Tips Memahami Hasil Distribusi Frekuensi
Membaca tabel distribusi frekuensi memerlukan pemahaman tentang bagaimana data tersebut tersebar. Lihat pada frekuensi masing-masing kategori untuk mengetahui seberapa sering nilai tertentu muncul dalam dataset.
Membuat tabel distribusi frekuensi di SPSS bisa kamu lakukan dengan mudah menggunakan langkah-langkah di atas. Proses ini membantu kamu memahami pola data secara lebih jelas dan efektif untuk keperluan analisis statistik.
Untuk pekerjaan analisis data yang lebih lancar, kamu bisa menggunakan Laptop Advan AI Gen. Laptop ini didesain dengan performa optimal berkat prosesor cepat dan RAM yang bisa di-upgrade hingga 16GB. Dengan layar yang nyaman dan responsif, laptop ini cocok digunakan untuk berbagai software, termasuk SPSS, sehingga pekerjaan kamu akan menjadi lebih cepat dan efisien.***
Editor: Mahfida Ustadhatul Umma