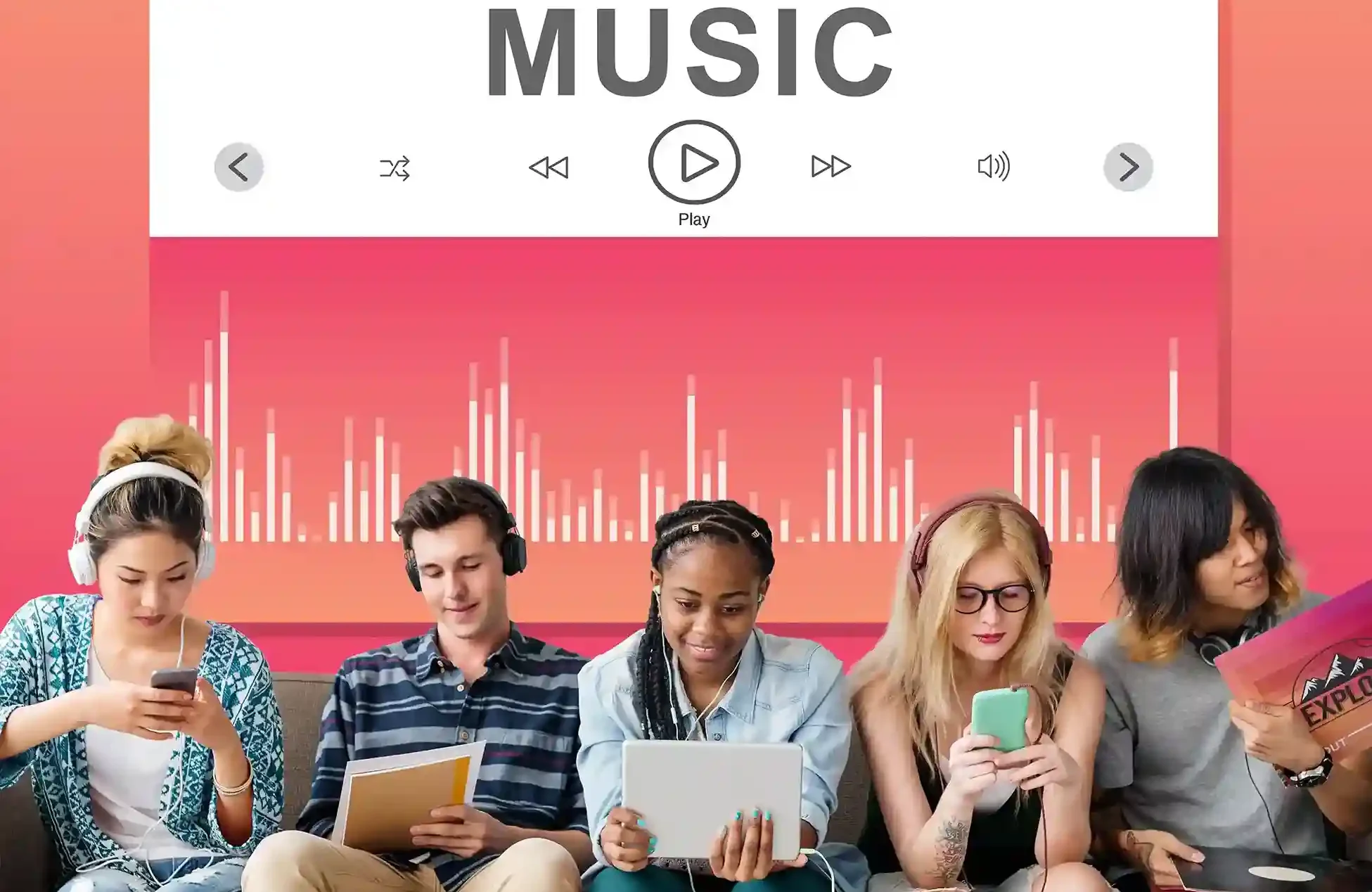Advan – Ketika membuat game di Unity, menambahkan suara dan musik latar adalah langkah penting untuk menciptakan suasana dan pengalaman bermain yang lebih imersif. Suara latar yang tepat bisa membuat game kamu lebih hidup, sedangkan efek suara memberikan sentuhan nyata pada aksi dan interaksi pemain. Di artikel ini, kamu akan belajar cara menambahkan suara dan musik latar di Unity agar game kamu lebih menarik dan terasa “hidup”.
Unity memudahkan proses menambahkan suara dengan berbagai fitur audio-nya. Bahkan jika kamu pemula, langkah-langkah yang akan dijelaskan di sini akan membantumu membuat game yang terdengar lebih profesional dan mengesankan.
Mengapa Suara dan Musik Penting di Game?
Suara adalah elemen krusial dalam membangun atmosfer game. Suara latar dapat membuat pemain lebih tenggelam dalam cerita, sedangkan efek suara pada tindakan karakter atau objek menambah interaksi yang lebih realistis. Tidak hanya itu, suara juga menjadi alat komunikasi non-verbal yang kuat di game—membantu pemain memahami situasi, memberi isyarat tindakan, dan meningkatkan suasana secara keseluruhan.
Musik latar, di sisi lain, membantu mengontrol mood dan tempo permainan. Apakah kamu sedang membuat game petualangan yang intens atau teka-teki yang menenangkan, musik latar akan memperkuat nuansa yang ingin kamu sampaikan.
Langkah-langkah Menambahkan Suara dan Musik Latar di Unity
Berikut cara mudah untuk menambahkan suara dan musik latar di Unity yang akan membuat game kamu lebih hidup dan interaktif:
1. Siapkan File Audio
Sebelum memulai, pastikan kamu sudah memiliki file audio yang ingin digunakan. Unity mendukung berbagai format audio, tetapi disarankan untuk menggunakan format WAV atau MP3 untuk kualitas yang baik dan kompatibilitas yang tinggi.
Tip: Gunakan suara yang sesuai dengan tema dan suasana game kamu. Misalnya, untuk game aksi, gunakan musik dengan tempo cepat; untuk game teka-teki, pilih musik yang lebih lembut dan menenangkan.
2. Import File Audio ke Unity
Setelah file audio siap, langkah berikutnya adalah mengimpornya ke Unity. Caranya sederhana:
- Buka Unity dan pergi ke tab Assets.
- Klik kanan dan pilih Import New Asset.
- Pilih file audio dari komputer kamu, lalu klik Open.
Setelah diimpor, file audio akan muncul di dalam folder Assets. Kamu bisa langsung menggunakannya untuk berbagai kebutuhan, mulai dari suara efek hingga musik latar.
3. Menambahkan Audio Source ke Objek
Untuk memutar suara di Unity, kamu harus menambahkan komponen Audio Source pada objek. Audio Source adalah komponen yang memutar suara dalam game. Kamu bisa menambahkannya dengan cara berikut:
- Pilih objek dalam scene di mana kamu ingin suara diputar (bisa karakter, objek, atau bahkan kamera).
- Pergi ke Inspector panel dan klik Add Component.
- Cari Audio Source dan tambahkan ke objek yang dipilih.
Tip: Jika kamu ingin musik latar diputar terus-menerus sepanjang permainan, tambahkan Audio Source ke objek Main Camera.
4. Mengatur Audio Clip
Setelah menambahkan Audio Source, saatnya memilih Audio Clip yang akan diputar. Kamu bisa melakukannya dengan:
- Di Inspector, pada komponen Audio Source, temukan bagian Audio Clip.
- Klik dan pilih file audio yang sudah diimpor sebelumnya.
Kamu juga bisa mengatur apakah suara harus diputar secara otomatis saat permainan dimulai dengan mencentang opsi Play on Awake.
5. Looping dan Volume Control
Untuk musik latar, seringkali kamu ingin lagu diputar berulang-ulang tanpa henti. Agar musik latar terus berulang, pastikan opsi Loop di Inspector pada Audio Source diaktifkan.
Selain itu, kamu juga bisa mengatur volume suara sesuai kebutuhan:
- Volume: Atur seberapa keras suara diputar di dalam game.
- Pitch: Kamu juga bisa mengubah pitch suara untuk membuatnya terdengar lebih tinggi atau rendah sesuai kebutuhan game kamu.
6. Menambahkan Efek Audio untuk Interaksi yang Lebih Dinamis
Selain musik latar, kamu juga bisa menambahkan efek suara pada berbagai aksi dalam game. Misalnya, suara langkah karakter, suara senjata, atau bahkan suara pintu yang terbuka. Caranya sama seperti menambahkan musik latar, tetapi kali ini kamu menempatkan Audio Source pada objek yang spesifik untuk memutar suara tertentu saat dibutuhkan.
Tip: Gunakan beberapa file audio yang berbeda untuk menciptakan variasi dalam game. Misalnya, untuk suara langkah, gunakan beberapa variasi suara sehingga tidak terdengar monoton.
Tes Audio di Unity
Setelah menambahkan suara dan musik, penting untuk menguji apakah semuanya bekerja dengan baik. Klik Play di Unity dan cek apakah audio berfungsi sesuai harapan. Perhatikan apakah volume, looping, dan efek sudah terdengar pas di berbagai adegan game kamu. Jika perlu, lakukan penyesuaian lebih lanjut di pengaturan Audio Source.
Optimalkan Pengembangan Game dengan Perangkat yang Tepat
Pengembangan game yang profesional membutuhkan perangkat yang mumpuni. Untuk memastikan game kamu berjalan lancar selama proses pengembangan, kamu memerlukan laptop dengan performa tinggi. Salah satu perangkat yang cocok untuk pengembangan game adalah ADVAN Laptop Workplus.
ADVAN Laptop Workplus menawarkan spesifikasi yang luar biasa untuk mengoptimalkan kinerja Unity, mulai dari prosesor cepat hingga RAM besar yang mampu menangani pengembangan game yang kompleks. Laptop ini sangat cocok untuk kamu yang ingin serius dalam dunia pengembangan game dengan Unity, karena mampu menjalankan software berat tanpa hambatan.
Jika kamu tertarik, cek lebih lanjut ADVAN Laptop Workplus di sini untuk mengetahui spesifikasi lengkap dan harga terbarunya.
Menambahkan suara dan musik latar di Unity adalah langkah penting untuk membuat game kamu terasa lebih hidup dan interaktif. Dengan mengikuti panduan di atas, kamu dapat dengan mudah memasukkan elemen audio ke dalam game, baik untuk efek suara ataupun musik latar yang memperkaya pengalaman pemain.
Jangan lupa, proses pengembangan game juga harus didukung oleh perangkat yang kuat. Pastikan kamu menggunakan laptop yang tepat seperti ADVAN Laptop Workplus agar pengembangan berjalan lancar dan hasil akhir lebih maksimal.***
Editor: Andik Chefasa