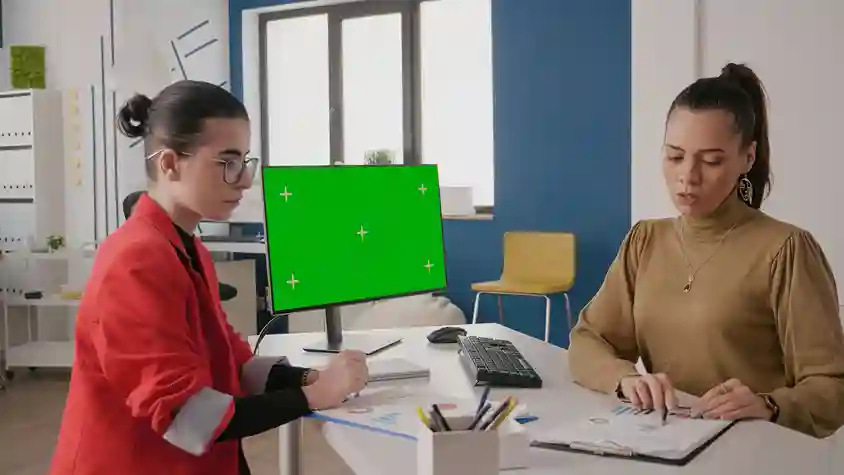Advan – Kamu pasti pernah melihat video dengan efek latar belakang yang keren dan tidak biasa, kan? Nah, itu bisa dicapai dengan menggunakan fitur green screen di Camtasia. Fitur ini memungkinkan kamu untuk mengganti latar belakang video secara mudah, memberikan sentuhan profesional pada konten yang kamu buat. Dalam artikel ini, kita akan membahas cara menggunakan fitur green screen di Camtasia agar kamu bisa mendapatkan hasil maksimal untuk video kamu.
Apa Itu Fitur Green Screen?
Sebelum kita melangkah lebih jauh, yuk kita bahas sedikit tentang apa itu fitur green screen. Green screen, atau chroma key, adalah teknik yang digunakan untuk menghapus latar belakang dari video, sehingga kamu bisa menggantinya dengan gambar atau video lain. Ini sangat berguna untuk membuat presentasi yang lebih menarik, tutorial, atau bahkan konten kreatif yang berbeda. Dengan menggunakan fitur ini di Camtasia, kamu bisa menciptakan efek visual yang memukau tanpa harus menjadi ahli dalam editing video.
Persiapan Sebelum Menggunakan Green Screen
Sebelum mulai menggunakan green screen, penting untuk melakukan beberapa persiapan agar hasil yang didapatkan lebih optimal. Persiapan yang matang akan mempermudah proses penyuntingan, serta memastikan tampilan visual yang dihasilkan terlihat profesional dan mulus. Beberapa langkah awal yang harus diperhatikan meliputi pemilihan layar hijau yang tepat, pencahayaan yang merata, hingga penyesuaian lokasi syuting.
1.Siapkan Rekaman Video
Sebelum mulai, pastikan kamu sudah memiliki rekaman video dengan latar belakang hijau (green screen). Pilih kain atau kertas hijau yang rata dan terpasang dengan baik di belakang subjek. Pastikan pencahayaan juga merata agar tidak ada bayangan yang mengganggu saat proses pengeditan nanti.
2.Pilih Software yang Tepat
Tentu saja, kamu memerlukan software yang mendukung fitur green screen. Camtasia adalah pilihan yang tepat! Selain ramah pengguna, Camtasia memiliki berbagai fitur editing yang akan mempermudah proses kreatifmu.
Cara Menggunakan Fitur Green Screen di Camtasia
1.Impor Video ke Camtasia
Langkah pertama untuk menggunakan fitur green screen di Camtasia adalah mengimpor video kamu. Berikut caranya:
Buka Camtasia.
Klik pada “Import Media” untuk menambahkan video dengan latar belakang hijau ke dalam proyekmu.
Seret video tersebut ke timeline.
2.Pilih Efek Chroma Key
Setelah video berada di timeline, saatnya menggunakan efek chroma key untuk menghapus latar belakang hijau. Begini caranya:
Klik dua kali pada klip video di timeline untuk membuka jendela editing.
Pilih tab “Visual Effects” di sebelah kiri.
Temukan dan seret efek “Remove a Color” ke klip video kamu.
3.Sesuaikan Pengaturan
Setelah menambahkan efek, kamu perlu menyesuaikan pengaturannya agar hasilnya maksimal:
Di panel pengaturan, klik pada warna hijau pada video untuk menghapusnya.
Sesuaikan slider untuk “Similarity” dan “Softness” agar efek tampak natural. Jangan takut untuk bereksperimen dengan pengaturan ini!
4.Tambahkan Latar Belakang Baru
Setelah latar belakang hijau berhasil dihapus, saatnya menambahkan latar belakang baru yang kamu inginkan. Kamu bisa menggunakan gambar atau video lain:
Impor gambar atau video baru ke Camtasia.
Seret latar belakang tersebut ke timeline di bawah klip video kamu.
Sesuaikan posisi dan ukuran agar sesuai dengan video utama.
5.Tinjau Hasil dan Sesuaikan
Setelah semuanya disusun, putar video untuk melihat hasilnya. Pastikan transisi antara subjek dan latar belakang baru terlihat mulus. Jika ada yang kurang pas, kembali ke pengaturan efek dan sesuaikan hingga mendapatkan hasil yang diinginkan.
Baca Juga: Cara Menggunakan Green Screen di Instagram
Tips untuk Hasil Maksimal
Pencahayaan yang Baik: Pastikan pencahayaan di set green screen merata agar tidak ada bayangan yang mengganggu.
Gunakan Pakaian yang Kontras: Jika subjek memakai pakaian berwarna hijau, ini bisa menyebabkan masalah. Pilih pakaian yang kontras dengan warna latar belakang hijau.
Resolusi Tinggi: Gunakan video berkualitas tinggi untuk hasil yang lebih baik.
Bicara soal perangkat yang tepat untuk mendukung proses editing kamu, menggunakan ADVAN Laptop Notebook Soulmate 14 inch FHD IPS INTEL i3 8GB+256GB WDS bisa membuat pekerjaanmu lebih mudah. Dengan spesifikasi yang mumpuni, laptop ini mampu menjalankan Camtasia dengan lancar, sehingga kamu bisa fokus pada kreativitas tanpa hambatan.
Belilah ADVAN Laptop Notebook Soulmate di sini!
Mengedit Lebih Lanjut
Setelah selesai menggunakan fitur green screen, kamu bisa melanjutkan dengan editing lebih lanjut:
Tambahkan Musik Latar: Musik bisa meningkatkan suasana video kamu. Pastikan untuk memilih musik yang sesuai dengan tema.
Teks dan Animasi: Kamu juga bisa menambahkan teks atau animasi untuk memberikan informasi tambahan atau mempercantik video.
Export dan Bagikan: Setelah semuanya selesai, jangan lupa untuk mengekspor video dalam format yang sesuai agar mudah dibagikan di platform yang kamu inginkan.
Menggunakan fitur green screen di Camtasia adalah cara yang efektif untuk menciptakan video yang lebih menarik dan profesional. Dengan mengikuti langkah-langkah di atas, kamu bisa mengubah latar belakang video dengan mudah dan menghasilkan konten yang memukau. Jangan lupa untuk menggunakan perangkat yang tepat seperti ADVAN Laptop Notebook Soulmate 14 inch FHD IPS INTEL i3 8GB+256GB WDS agar proses editingmu lebih optimal.
Selamat mencoba fitur green screen di Camtasia dan semoga hasilnya memuaskan!***
Editor: Andik Chefasa