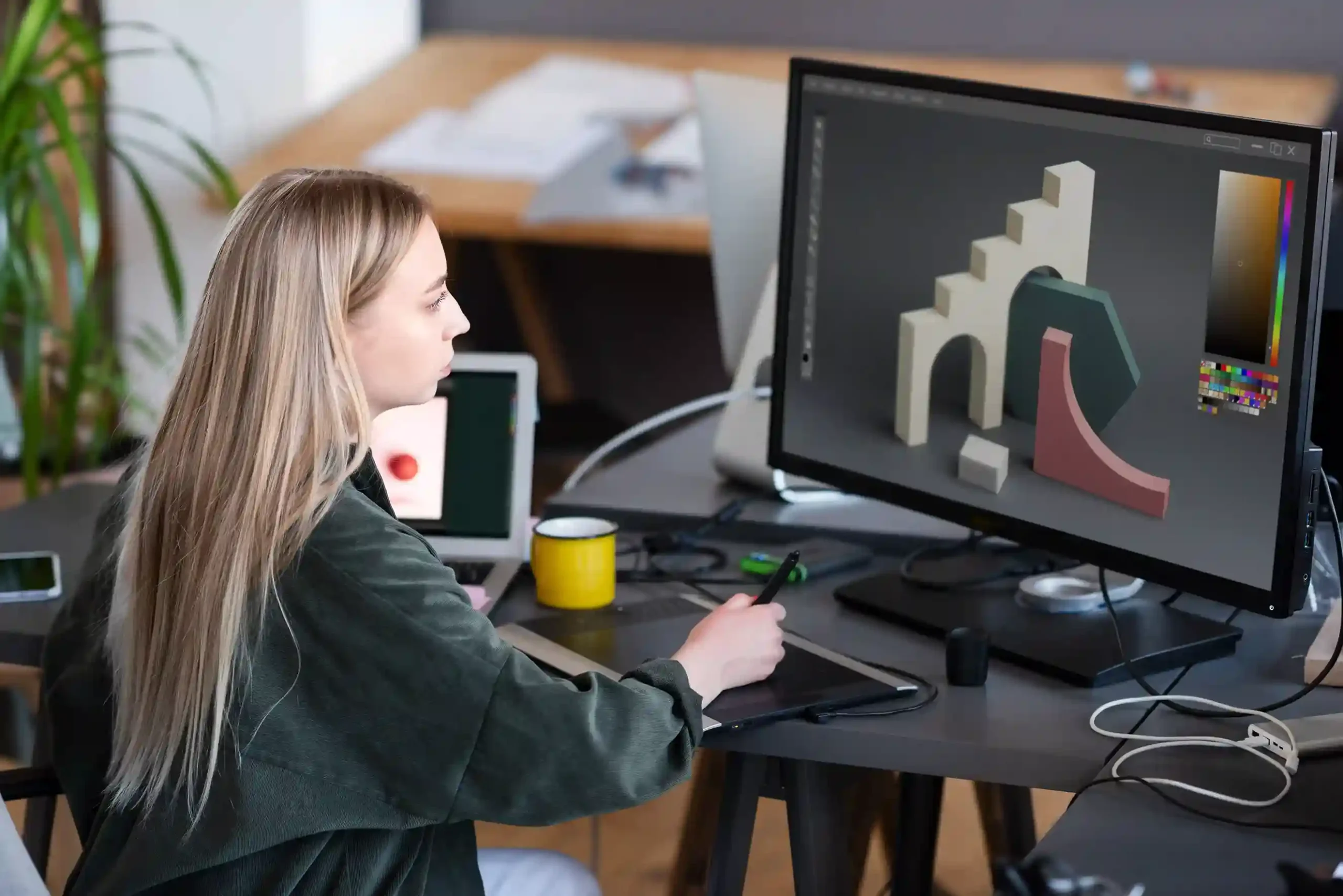Advan – Ingin membuat video lebih hidup dengan animasi teks yang menarik? Adobe After Effects adalah software yang sangat cocok untuk menciptakan berbagai efek visual keren, termasuk animasi teks. Kamu bisa membuat teks yang dinamis, bergerak sesuai irama musik, atau tampil dengan transisi halus. Di artikel ini, kita akan bahas langkah-langkah membuat animasi teks di Adobe After Effects yang menarik secara profesional. Siap? Yuk, kita mulai!
Persiapan Sebelum Membuat Animasi Teks
Sebelum kamu mulai, pastikan laptop atau komputer yang kamu gunakan mampu menjalankan Adobe After Effects dengan lancar. Editing video, apalagi animasi teks yang kompleks, bisa sangat berat. Pastikan kamu menggunakan laptop yang memiliki performa tinggi agar pekerjaanmu lebih cepat dan hasilnya maksimal.
ADVAN Laptop Workplus adalah salah satu pilihan laptop yang bisa mendukung proses editing tanpa lag. Spesifikasinya cocok untuk pekerjaan berat seperti rendering animasi di After Effects. Kamu bisa cek produknya di sini.
Setelah memastikan perangkat siap, sekarang buka Adobe After Effects dan buat project baru. Atur komposisi sesuai kebutuhan, seperti resolusi 1080p (1920×1080) atau 4K jika kamu ingin kualitas lebih tinggi.
Langkah-Langkah Membuat Animasi Teks di Adobe After Effects
Berikut ini langkah-langkah membuat animasi teks di adobe after effects:
1. Membuat dan Mengatur Teks
Langkah pertama tentu saja menambahkan teks ke dalam proyek. Klik ikon T (Type Tool) di toolbar dan klik di area komposisi untuk menulis teks yang kamu inginkan. Pastikan ukuran, font, dan warna teks sesuai dengan tema video kamu.
Setelah teks ditambahkan, kamu bisa mengatur posisinya dengan menggunakan tool Selection (V) dan menyeret teks ke tempat yang diinginkan. Kalau kamu ingin animasi teks yang lebih menarik, pastikan juga untuk memikirkan kapan teks tersebut muncul dan menghilang dari layar.
2. Menambahkan Animasi Teks dengan Preset
Adobe After Effects memiliki banyak preset animasi teks yang siap digunakan. Untuk mengaksesnya, kamu bisa membuka panel Effects & Presets (Window > Effects & Presets) dan ketik “Text” di kolom pencarian. Di sini, kamu akan menemukan berbagai preset animasi teks, seperti Typewriter, Fade In, Bounce, dan lain-lain.
Misalnya, jika kamu ingin teks muncul satu per satu seperti sedang diketik, kamu bisa menggunakan preset Typewriter. Pilih teks yang ingin diberi animasi, lalu seret preset Typewriter ke teks tersebut di timeline. After Effects akan otomatis menerapkan efek animasi pada teksmu.
3. Mengatur Keyframe untuk Gerakan Teks
Jika kamu ingin membuat animasi teks yang lebih custom dan unik, kamu bisa mengatur keyframe secara manual. Keyframe adalah titik yang menentukan perubahan pada teks, seperti posisi, opacity, atau efek lainnya.
Sebagai contoh, kamu ingin teks bergerak dari luar layar masuk ke dalam layar. Caranya, pilih layer teks di timeline, kemudian tekan P untuk membuka pengaturan position. Pindahkan playhead ke awal timeline, lalu buat keyframe pertama dengan posisi teks berada di luar layar. Kemudian, pindahkan playhead beberapa frame ke depan, dan ubah posisi teks ke tengah layar. After Effects akan otomatis membuat animasi pergerakan antara dua keyframe tersebut.
Selain posisi, kamu juga bisa mengatur animasi opacity, scale, atau rotation untuk membuat efek teks yang lebih dramatis dan menarik.
4. Menambahkan Efek Tambahan pada Teks
Untuk membuat animasi teksmu lebih menarik, kamu bisa menambahkan efek tambahan seperti glow, shadow, atau bahkan efek 3D. Salah satu efek yang sering digunakan adalah Glow, yang membuat teks tampak bercahaya dan lebih mencolok.
Caranya, pilih layer teks yang ingin diberi efek, lalu buka panel Effects & Presets dan cari efek Glow. Setelah itu, seret efek tersebut ke layer teks di timeline. Kamu bisa menyesuaikan intensitas glow agar sesuai dengan tampilan yang kamu inginkan.
Selain Glow, kamu juga bisa bereksperimen dengan Shadow untuk menambah kedalaman pada teks, atau menggunakan Bevel & Emboss untuk memberikan tampilan tiga dimensi.
5. Menyelaraskan Animasi dengan Musik
Salah satu cara untuk membuat animasi teks lebih menarik adalah dengan menyelaraskannya dengan beat musik yang digunakan di video. Kamu bisa membuat teks muncul dan bergerak sesuai dengan irama musik, sehingga menambah dinamika pada video.
Untuk melakukannya, import file musik ke dalam After Effects dan masukkan ke timeline. Dengarkan musiknya dan tkamui beat penting di timeline. Setelah itu, sesuaikan keyframe animasi teksmu dengan tanda-tanda beat tersebut, sehingga teks akan muncul atau bergerak tepat pada saat beat terdengar.
Baca Juga: Teknik Mengoptimalkan Performa Animasi di Adobe Animate yang Hebat
Tips Tambahan untuk Animasi Teks yang Lebih Profesional
Berikut ini tips tambahan untuk animasi teks yang lebih profesional:
1. Gunakan Motion Blur
Motion Blur bisa membuat animasi teks terlihat lebih halus dan realistis, terutama saat teks bergerak dengan cepat. Kamu bisa mengaktifkan fitur Motion Blur di timeline dengan mengeklik ikon motion blur pada layer teks yang kamu animasikan.
Motion blur akan menambah sedikit efek buram pada teks saat bergerak, membuat transisi terlihat lebih smooth dan profesional.
2. Kombinasikan Berbagai Efek
Jangan takut untuk bereksperimen dengan berbagai kombinasi efek. Misalnya, kamu bisa menggabungkan efek Typewriter dengan efek Glow untuk membuat teks yang tidak hanya muncul satu per satu, tapi juga bercahaya. Atau kamu bisa mengombinasikan scale animation dengan efek rotation untuk menciptakan animasi teks yang dinamis dan menarik.
3. Buat Loop Animasi
Jika kamu ingin membuat animasi teks yang berulang-ulang (loop), kamu bisa menambahkan keyframe di akhir timeline, lalu mengatur posisi, opacity, atau skala teks kembali ke keadaan awal. Dengan begitu, animasi teks akan terus berulang tanpa jeda.
Perangkat yang Mendukung Kinerja Maksimal
Untuk menghasilkan animasi teks yang menarik dan profesional, kamu memerlukan perangkat yang andal. Proses rendering animasi membutuhkan laptop dengan performa tinggi agar pekerjaanmu lebih efisien. Salah satu laptop yang cocok untuk pekerjaan seperti ini adalah ADVAN Laptop Workplus.
ADVAN Laptop Workplus dirancang untuk menangani tugas berat seperti editing video dan animasi. Dengan spesifikasi yang mumpuni, laptop ini memastikan kamu bisa bekerja tanpa hambatan, bahkan saat menggunakan aplikasi seberat Adobe After Effects. Jika kamu sedang mencari laptop yang ideal untuk mendukung produktivitasmu, cek produk ADVAN Laptop Workplus di sini.
Itulah langkah-langkah membuat animasi teks di Adobe After Effects yang menarik dan profesional. Dengan mengikuti tutorial ini dan menggunakan perangkat yang tepat, kamu bisa membuat video dengan animasi teks yang kreatif dan memukau!***
Editor: Andik Chefasa