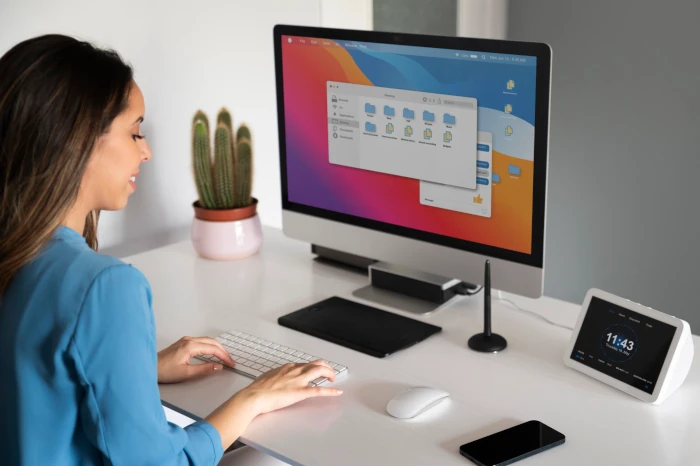Advan- Apakah kamu seorang animator atau desainer 3D yang menggunakan Blender untuk proyek animasi? Kalau iya, kamu mungkin sudah tidak asing lagi dengan proses impor dan ekspor file animasi. Namun, tidak semua orang tahu cara yang tepat dan efisien untuk mengimpor dan mengekspor file animasi di Blender, terutama jika melibatkan format file berbeda. Artikel ini akan membahas cara mudah untuk mengimpor dan mengekspor file animasi di Blender, lengkap dengan tips agar alur kerja kamu jadi lebih lancar.
Tidak hanya itu, untuk memastikan kinerja Blender yang optimal, tentunya kamu butuh perangkat yang mumpuni. Advan Laptop Soulmate bisa jadi partner sempurna untuk semua kebutuhan animasi kamu, baik untuk pemula maupun profesional. Dengan dukungan hardware yang solid, perangkat ini dapat membantu kamu menyelesaikan proyek animasi tanpa hambatan.
Langkah-Langkah Mengimpor File Animasi
Untuk mengimpor file animasi, kamu cukup mengikuti beberapa langkah mudah berikut ini:
- Buka Blender dan pilih file baru atau file yang sudah ada, tergantung kebutuhan kamu.
- Klik File > Import, lalu pilih format file animasi yang ingin kamu impor, seperti .FBX, .OBJ, atau .DAE.
- Setelah memilih format, cari file animasi di komputer kamu dan klik Import. Blender akan langsung memuat file tersebut ke dalam proyek kamu.
- Kamu bisa melihat animasi yang sudah diimpor dengan mengklik Timeline di bagian bawah antarmuka Blender. Ini akan menampilkan keyframes dan memungkinkan kamu untuk memeriksa setiap gerakan dalam animasi.
Pastikan kamu memilih format file yang sesuai agar animasi dapat berjalan lancar. Dengan laptop yang mumpuni seperti Advan Laptop Soulmate, proses impor file besar pun bisa lebih cepat tanpa lag, memberikan kamu lebih banyak waktu untuk kreativitas.
Baca Juga: Cara Menggunakan Bone Tool di Adobe Animate untuk Hasil Maksimal
Menyesuaikan Setting Animasi Setelah Impor
Setelah file animasi berhasil diimpor, kamu mungkin perlu menyesuaikan beberapa pengaturan agar animasi sesuai dengan kebutuhan. Misalnya, atur frame rate dan durasi animasi. Kamu bisa melakukannya dengan membuka menu Render Properties dan memilih pengaturan yang kamu butuhkan. Pilihan frame rate yang tepat akan membantu animasi terlihat lebih halus dan realistis.
Langkah-Langkah Mengekspor File Animasi
Jika proyek animasi kamu sudah siap dan ingin mengekspornya, ikuti langkah-langkah berikut ini:
- Buka proyek animasi kamu di Blender dan pastikan semua elemen animasi telah diselesaikan.
- Pilih File > Export dan pilih format file yang diinginkan. Blender mendukung berbagai format, termasuk .FBX, .GLTF, dan .USD.
- Di jendela ekspor, pastikan untuk memilih pengaturan yang sesuai dengan kebutuhan. Misalnya, untuk ekspor .FBX, centang opsi Include Animations agar semua gerakan tersimpan dalam file yang diekspor.
- Klik Export untuk menyelesaikan proses, lalu simpan file animasi di folder yang kamu pilih.
Penting untuk memeriksa kembali hasil ekspor agar sesuai dengan harapan kamu. Dengan Advan Laptop Soulmate yang bertenaga, kamu bisa menjalankan Blender dan mengekspor file animasi tanpa khawatir akan masalah kinerja. Bagi kamu yang tertarik, bisa langsung kunjungi link berikut untuk mendapatkan laptop ini: Advan Laptop Soulmate.
Tips Mengatasi Masalah Saat Mengekspor
Terkadang, proses ekspor bisa mengalami kendala, terutama jika file animasi sangat kompleks atau memiliki ukuran yang besar. Beberapa tips untuk mengatasi masalah ini adalah:
- Sederhanakan Animasi: Kurangi jumlah keyframe atau detail objek untuk mempercepat proses ekspor.
- Gunakan Format yang Tepat: Format seperti .GLTF bisa jadi alternatif jika format lain terlalu berat untuk diekspor.
- Cek Kembali Pengaturan Export: Pastikan opsi yang kamu pilih sesuai dengan proyek kamu. Ini termasuk pengaturan skala, animasi, dan material.
Dengan mengikuti tips di atas, kamu bisa menghindari masalah yang mungkin muncul dan memastikan file animasi siap digunakan.
Baca Juga: Proses Rendering Animasi di Adobe Animate Tanpa Ribet
Mengimpor dan mengekspor file animasi di Blender sebenarnya tidak sesulit yang kamu bayangkan. Dengan memahami langkah-langkah yang benar dan mengatur pengaturan secara optimal, kamu bisa menghemat waktu dan meningkatkan produktivitas. Jangan lupa untuk menyesuaikan preferensi Blender agar sesuai dengan kebutuhan proyek kamu, serta pastikan kamu menggunakan perangkat yang andal seperti Advan Laptop Soulmate.
Laptop ini dirancang untuk membantu kamu bekerja dengan lancar dan cepat, terutama untuk proyek-proyek berat seperti animasi. Jika kamu tertarik untuk membeli Advan Laptop Soulmate, klik tautan berikut: Advan Laptop Soulmate. Jadikan proses mengimpor dan mengekspor file animasi lebih mudah dengan dukungan laptop yang tepat.***
Editor: Andik Chefasa