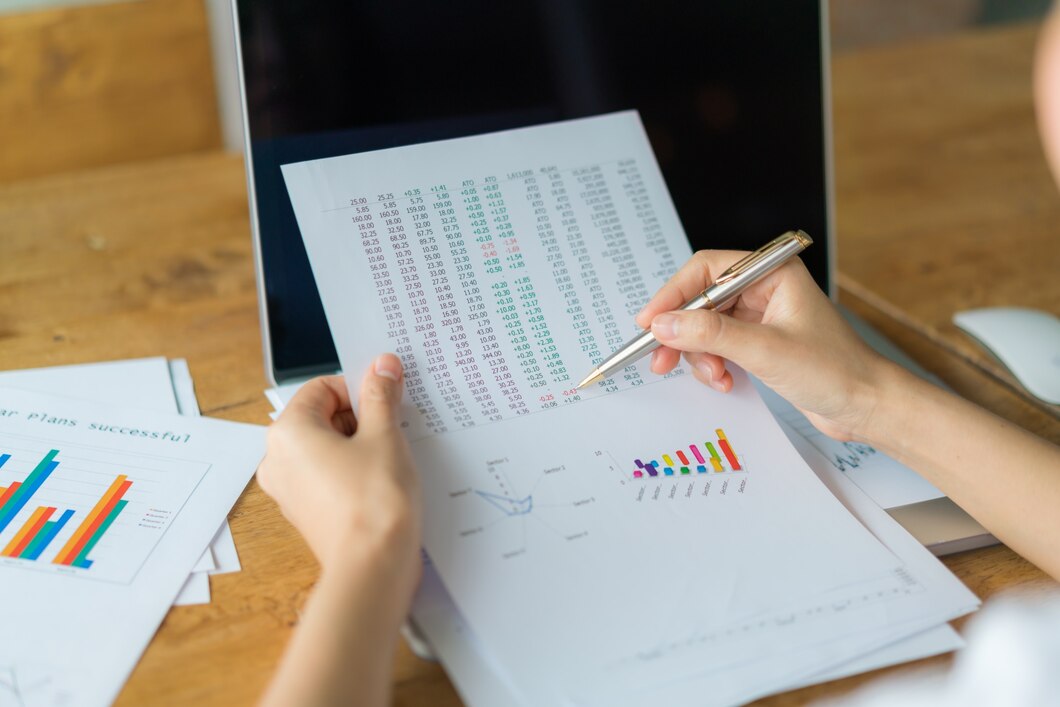Advan – Cara membuat tabel di Microsoft Excel adalah salah satu yang harus kamu kuasai dalam mengolah data.
Tabel Excel membantu mengorganisir data dengan cara yang lebih mudah dibaca dan dianalisis.
Berikut adalah cara membuat tabel di Microsoft Excel yang bisa kamu ikuti.
1. Buka Microsoft Excel
Langkah pertama adalah membuka Microsoft Excel. Klik dua kali ikon Excel di desktop Anda atau cari Excel di menu Start.
2. Buat atau Buka File Excel
Setelah Excel terbuka, buat file baru dengan memilih “Blank Workbook”. Anda juga bisa membuka file yang sudah ada.
3. Masukkan Data ke dalam Spreadsheet
Masukkan data yang ingin Anda buat menjadi tabel ke dalam sel-sel di spreadsheet. Pastikan data sudah tersusun dengan rapi.
4. Pilih Data yang Akan Dibuat Tabel
Pilih semua data yang ingin Anda sertakan dalam tabel. Caranya, klik dan seret kursor untuk menyorot sel-sel yang berisi data.
5. Buka Tab “Insert”
Setelah memilih data, buka tab “Insert” di bagian atas jendela Excel. Di sinilah Anda akan menemukan opsi untuk membuat tabel.
Baca Juga: Cara Membuat Daftar Absen di Microsoft Excel
6. Klik Tombol “Table”
Di tab “Insert”, cari dan klik tombol “Table”. Sebuah jendela kecil akan muncul untuk konfirmasi.
7. Konfirmasi Rentang Data
Pastikan rentang data yang muncul di jendela konfirmasi sesuai dengan data yang Anda pilih. Jika sudah benar, klik “OK”.
8. Atur Format Tabel
Excel akan otomatis mengonversi data menjadi tabel dengan format default. Anda bisa mengubah format tabel sesuai keinginan.
9. Gunakan Tab “Table Design”
Setelah tabel dibuat, tab “Table Design” akan muncul di bagian atas jendela Excel. Di sini Anda bisa menyesuaikan desain tabel.
10. Beri Nama Tabel
Untuk memudahkan identifikasi, beri nama tabel Anda. Klik tab “Table Design” dan masukkan nama di kotak “Table Name”.
Baca Juga: Pengertian Operator Aritmatika di Ms. Excel, Jenis dan Fungsinya
11. Tambahkan Header
Jika data Anda belum memiliki header, tambahkan header di baris pertama tabel. Ini membantu dalam pengelompokan data.
12. Gunakan Fitur Sortir dan Filter
Tabel Excel memudahkan Anda untuk menyortir dan memfilter data. Klik panah kecil di header untuk akses fitur ini.
13. Tambahkan Baris atau Kolom
Untuk menambah baris atau kolom baru, klik kanan pada tabel dan pilih “Insert”. Anda bisa menambah baris atau kolom sesuai kebutuhan.
14. Hapus Baris atau Kolom
Untuk menghapus baris atau kolom, pilih baris atau kolom yang ingin dihapus, klik kanan, dan pilih “Delete”.
15. Gunakan Format Bersyarat
Format bersyarat memungkinkan Anda untuk menyorot data tertentu berdasarkan kriteria. Temukan fitur ini di tab “Home”.
16. Buat Grafik dari Tabel
Anda bisa membuat grafik langsung dari tabel. Pilih data tabel, buka tab “Insert”, dan pilih jenis grafik yang diinginkan.
17. Gunakan Rumus dalam Tabel
Tabel Excel mendukung penggunaan rumus. Masukkan rumus di sel yang sesuai untuk melakukan perhitungan otomatis.
18. Lindungi Data Tabel
Lindungi data Anda dengan fitur proteksi. Pilih tabel, buka tab “Review”, dan klik “Protect Sheet”.
19. Simpan Tabel
Setelah selesai, simpan tabel Anda. Klik “File” > “Save As” dan pilih lokasi penyimpanan. Beri nama file dan simpan.
20. Ekspor Tabel
Anda bisa mengekspor tabel ke berbagai format. Pilih “File” > “Export” dan pilih format yang diinginkan, seperti PDF atau CSV.
21. Manfaatkan Pivot Table
Untuk analisis data yang lebih mendalam, gunakan pivot table. Pilih data tabel, buka tab “Insert”, dan klik “PivotTable”.
22. Gabungkan dengan Data Lain
Excel memungkinkan Anda menggabungkan tabel dengan data dari sumber lain. Gunakan fungsi “VLOOKUP” atau “HLOOKUP” untuk menggabungkan data.
23. Kustomisasi Tabel
Anda bisa menyesuaikan tabel dengan berbagai cara. Ubah warna, font, dan gaya untuk membuat tabel lebih menarik.
24. Gunakan Slicer
Slicer adalah alat visual untuk memfilter data dalam tabel. Tambahkan slicer melalui tab “Table Design”.
25. Perbarui Tabel
Jika ada perubahan data, tabel otomatis diperbarui. Anda tidak perlu membuat ulang tabel setiap kali ada perubahan.
Baca Juga: Fungsi Menu Marge dan Center di Ms. Excel dan Cara Menggunakannya
Tabel Excel di Advan Soulmate
Membuat tabel di Microsoft Excel sangatlah mudah dan memiliki banyak manfaat. Dengan mengikuti langkah-langkah di atas, Anda bisa mengorganisir dan menganalisis data dengan lebih efektif.
Excel tidak hanya membantu dalam pengelolaan data tetapi juga memudahkan visualisasi informasi.
Untuk performa yang optimal saat bekerja dengan Microsoft Excel dan aplikasi lainnya, gunakan perangkat yang andal seperti Advan Soulmate. Kunjungi Advan Soulmate untuk informasi lebih lanjut dan temukan solusi teknologi terbaik untuk kebutuhan Anda.*** (muu)