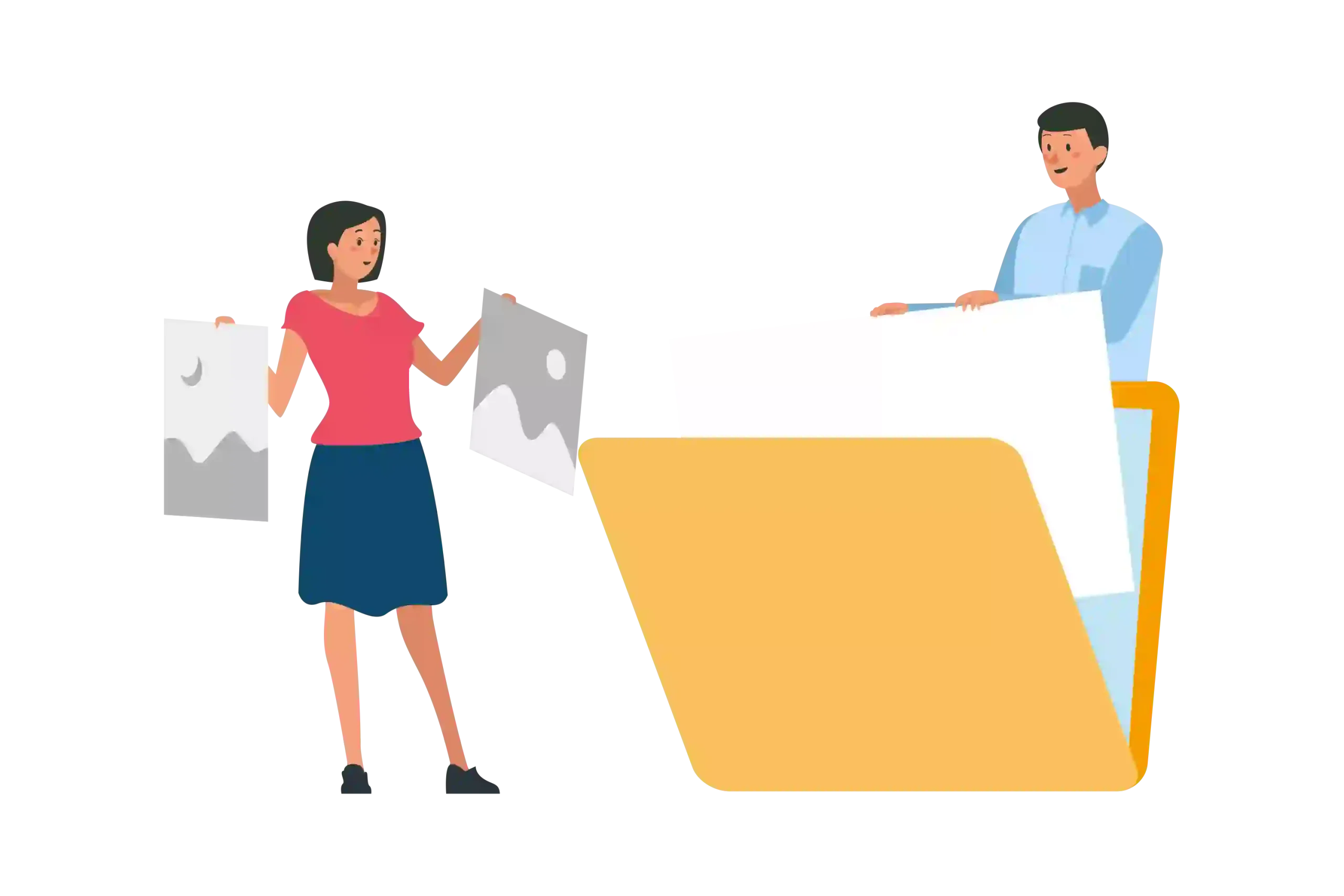Advan – Jika kamu baru menggunakan Adobe Animate, yang perlu kamu pahami adalah cara mengimpor dan mengekspor file di Adobe Animate. Langkah-langkah ini sebenarnya cukup sederhana, namun sangat penting untuk memastikan animasi kamu berjalan dengan lancar dan dapat diakses di perangkat lain. Dalam artikel ini, kita akan membahas cara mengimpor file, seperti gambar atau suara, ke dalam Adobe Animate dan bagaimana mengekspor animasi yang sudah selesai.
Mengimpor file adalah langkah pertama saat kamu ingin memulai proyek animasi baru. Misalnya, jika kamu ingin memasukkan gambar/audio dari komputer kamu, langkah-langkah untuk mengimpor file di Adobe Animate sangat mudah diikuti. Begitu juga dengan mengekspor file. Setelah animasi selesai, mengekspor file dalam format yang tepat akan memudahkan kamu membagikan karya ke berbagai platform. Jadi, yuk kita mulai belajar cara mengimpor dan mengekspor file di Adobe Animate yang sederhana ini!
Cara Mengimpor File di Adobe Animate
Langkah pertama dalam memulai proyek di Adobe Animate adalah mengimpor file yang akan kamu gunakan. Adobe Animate mendukung berbagai format file seperti gambar (JPEG, PNG), audio (MP3, WAV), dan bahkan video (MP4). Berikut adalah cara mengimpor file:
- Buka Adobe Animate dan Proyek Baru: Saat kamu membuka Adobe Animate, kamu bisa memilih membuat proyek baru atau membuka proyek yang sudah ada. Pastikan kamu memilih ukuran dan resolusi yang sesuai untuk proyek kamu.
- Pilih File yang Akan Diimpor: Setelah proyek siap, klik menu File di sudut kiri atas, kemudian pilih Import > Import to Stage. Kamu bisa memilih file apa saja yang akan diimpor, seperti gambar untuk background, audio untuk suara latar, atau video untuk bahan animasi.
- Tempatkan File di Stage: Setelah file diimpor, kamu bisa menempatkannya langsung di Stage. Pastikan file sudah berada di layer yang tepat agar kamu bisa mengatur animasinya dengan lebih mudah.
Mengimpor file ini penting karena akan menentukan bahan apa yang akan kamu gunakan dalam animasi. Misalnya, jika kamu bekerja dengan gambar, pastikan resolusinya tinggi agar hasil akhirnya berkualitas.
Baca Juga: Cara Menambahkan Audio di Animasi Adobe Animate yang Sinergis
Cara Mengekspor Animasi dari Adobe Animate
Setelah kamu selesai membuat animasi, langkah selanjutnya adalah mengekspor file tersebut ke format yang bisa diakses oleh orang lain. Adobe Animate menawarkan beberapa pilihan format ekspor, seperti video (MP4), HTML5 Canvas, dan GIF. Berikut cara mengekspor file animasi:
- Pilih Format Ekspor: Untuk mengekspor file, klik File > Export. Kamu akan disuguhkan beberapa opsi seperti Export Video/Media untuk mengekspor video, atau Export Image/GIF jika kamu ingin membuat animasi berformat GIF.
- Sesuaikan Pengaturan Ekspor: Pada jendela ekspor, sesuaikan pengaturan seperti resolusi, frame rate, dan kualitas gambar. Pastikan pengaturan ini sesuai dengan kebutuhan proyek kamu.
- Ekspor File: Setelah selesai menyesuaikan pengaturan, klik Export. File kamu akan disimpan dalam format yang dipilih dan siap untuk digunakan.
Mengekspor file dengan benar sangat penting agar animasi bisa dilihat di berbagai perangkat atau dibagikan di media sosial. Pastikan format yang dipilih sesuai dengan platform tempat kamu akan mempublikasikan animasi.
Untuk menjalankan Adobe Animate dengan lancar, terutama saat mengimpor dan mengekspor file yang besar, pastikan laptop kamu memiliki performa yang kuat. Salah satu rekomendasi yang bisa kamu pertimbangkan adalah Notebook Advan Workpro. Laptop ini dilengkapi dengan prosesor Intel i5, layar 14″ FHD, RAM 8GB, dan penyimpanan 256GB yang siap menunjang pekerjaan animasi kamu tanpa kendala. Kamu bisa mendapatkan laptop ini melalui Advan.id.
Mengimpor dan mengekspor file di Adobe Animate sangat sederhana, namun perlu dipahami agar proses animasi kamu berjalan lancar. Dengan mengikuti langkah-langkah di atas, kamu bisa dengan mudah memasukkan berbagai media ke dalam proyek dan mengekspor animasi dalam format yang tepat. Jangan lupa, jika kamu ingin menjalankan Adobe Animate dengan lebih optimal, pastikan kamu menggunakan laptop yang mumpuni seperti Notebook Advan Workpro untuk hasil kerja yang maksimal.
Selamat mencoba dan semoga animasi kamu semakin keren!***
Editor: Andik Chefasa