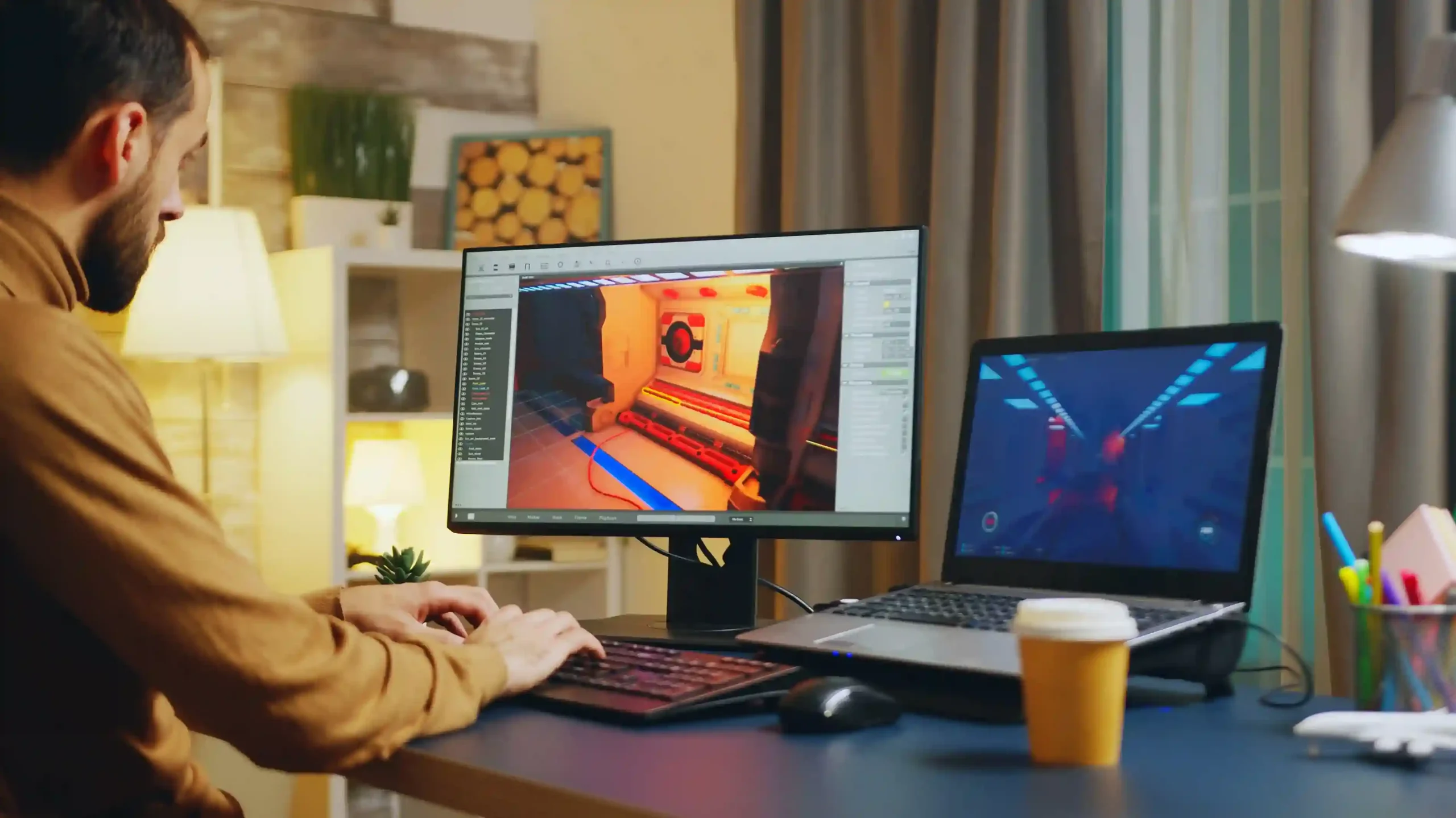Advan – Kalau kamu ingin membuat animasi yang halus dan dinamis, motion tween di Adobe Animate adalah salah satu teknik yang harus kamu kuasai. Teknik ini sangat efektif untuk menggerakkan objek dari satu posisi ke posisi lainnya tanpa harus mengedit frame satu per satu. Di artikel ini, kita akan bahas bagaimana cara membuat animasi motion tween di Adobe Animate yang dinamis dengan langkah-langkah sederhana. Yuk, langsung mulai!
Apa Itu Motion Tween di Adobe Animate?
Sebelum kita masuk ke cara membuatnya, penting banget buat kamu tahu apa itu motion tween. Motion tween adalah teknik animasi yang memungkinkan kamu untuk membuat transisi yang mulus antara dua posisi atau kondisi objek. Misalnya, kamu bisa menggerakkan objek dari kiri ke kanan, memperbesar atau memperkecil objek, atau memutar objek dalam durasi waktu tertentu. Teknik ini bikin animasi kamu terlihat lebih hidup tanpa perlu kamu menggambar tiap frame secara manual.
Langkah-langkah Membuat Animasi Motion Tween di Adobe Animate
Sekarang, kita masuk ke bagian yang seru, yaitu cara membuat animasi motion tween di Adobe Animate yang dinamis. Ikuti langkah-langkah ini:
1. Siapkan Objek yang Akan Dianimasikan
Langkah pertama, tentunya kamu harus menyiapkan objek yang akan dianimasikan. Kamu bisa menggunakan gambar, teks, atau elemen apapun yang ingin kamu gerakkan.
Caranya: Pilih alat seperti “Rectangle Tool” atau “Brush Tool” untuk menggambar objek di stage. Kalau kamu sudah punya gambar yang ingin digunakan, tinggal impor ke Adobe Animate.
2. Convert Objek Menjadi Symbol
Setelah kamu memiliki objek di stage, jangan lupa untuk mengonversinya menjadi symbol. Symbol adalah elemen dasar yang bisa dianimasikan dalam Adobe Animate.
Caranya: Klik kanan pada objek yang ingin kamu animasikan, lalu pilih “Convert to Symbol”. Beri nama symbol tersebut, dan pastikan jenisnya “Movie Clip”. Ini penting karena hanya symbol yang bisa dianimasikan menggunakan motion tween.
3. Tambahkan Motion Tween ke Timeline
Sekarang, saatnya menambahkan motion tween ke timeline agar animasi mulai bergerak. Di timeline, kamu akan mengatur posisi awal dan posisi akhir objek, dan Adobe Animate akan otomatis membuat transisi di antara kedua posisi itu.
Caranya: Klik kanan pada layer yang berisi symbol kamu di timeline, lalu pilih “Create Motion Tween”. Setelah itu, seret playhead (penkamu waktu) ke frame yang diinginkan, dan pindahkan objek ke posisi akhir di stage. Voila! Adobe Animate akan membuat animasi gerak untukmu secara otomatis.
4. Atur Durasi dan Efek Gerakan
Untuk membuat animasi motion tween kamu lebih dinamis, kamu bisa mengatur durasi dan menambahkan efek gerakan. Kamu bisa mempercepat atau memperlambat gerakan, menambahkan rotasi, atau bahkan mengubah ukuran objek selama animasi berlangsung.
Caranya: Seret frame di timeline untuk menyesuaikan durasi animasi. Jika kamu ingin menambahkan efek seperti rotasi, klik objek di stage, lalu atur properti di panel “Properties”.
5. Pratinjau dan Simpan Animasi
Setelah selesai membuat animasi, jangan lupa untuk melakukan pratinjau (preview) agar kamu bisa melihat hasilnya. Kalau dirasa sudah oke, kamu bisa menyimpan atau mengekspor animasimu ke berbagai format, seperti GIF, video, atau HTML5.
Caranya: Klik “Control” di menu atas, lalu pilih “Test Movie” untuk melihat hasil animasimu. Setelah itu, simpan file proyekmu dengan memilih “File > Save”, atau ekspor hasilnya dengan memilih “File > Export”.
Baca Juga: Langkah-langkah Membuat Karakter Animasi di Adobe Animate
Tips Agar Motion Tween Kamu Lebih Dinamis
Untuk menghasilkan animasi motion tween yang lebih dinamis dan menarik, ada beberapa tips tambahan yang bisa kamu coba:
- Gunakan Ease-in dan Ease-out: Tambahkan efek ease-in untuk membuat gerakan lebih lambat di awal, dan ease-out untuk membuatnya lebih lambat di akhir. Ini akan memberi kesan gerakan yang lebih alami.
- Gunakan Multiple Motion Tween: Jangan ragu untuk membuat lebih dari satu motion tween pada objek yang sama. Misalnya, kamu bisa menggerakkan objek dari kiri ke kanan, lalu memperbesarnya dalam tween berikutnya.
- Coba Variasi Warna dan Transparansi: Kamu bisa bermain dengan perubahan warna atau transparansi objek selama animasi berlangsung, agar hasilnya lebih menarik.
Laptop Terbaik untuk Membuat Animasi di Adobe Animate
Bicara soal membuat animasi, tentunya kamu butuh perangkat yang mumpuni agar proses animasimu berjalan lancar tanpa lag. Untuk itu, kamu bisa mempertimbangkan ADVAN Laptop Notebook sebagai pilihan ideal. Laptop ini didesain dengan spesifikasi yang cocok untuk menjalankan software seperti Adobe Animate dengan mulus.
Link pembelian ADVAN Laptop Notebook: ADVAN Laptop Notebook
Dengan prosesor yang cepat, layar yang jernih, dan kapasitas penyimpanan besar, ADVAN Laptop Notebook memudahkan kamu dalam menyimpan file animasi yang berat dan menjalankan software animasi secara maksimal. Jadi, jika kamu ingin animasi motion tween yang lancar tanpa hambatan, laptop ini bisa jadi solusi tepat.
Membuat animasi motion tween di Adobe Animate itu nggak sesulit yang kamu bayangkan, bukan? Dengan mengikuti langkah-langkah di atas, kamu bisa menciptakan animasi yang dinamis dan menarik tanpa harus repot mengedit setiap frame secara manual. Jangan lupa, untuk pengalaman animasi yang lebih lancar dan produktif, gunakan perangkat yang mendukung seperti ADVAN Laptop Notebook. Siap untuk mulai animasi pertamamu? Yuk, segera coba dan eksplorasi kreativitasmu.***
Editor: Andik Chefasa