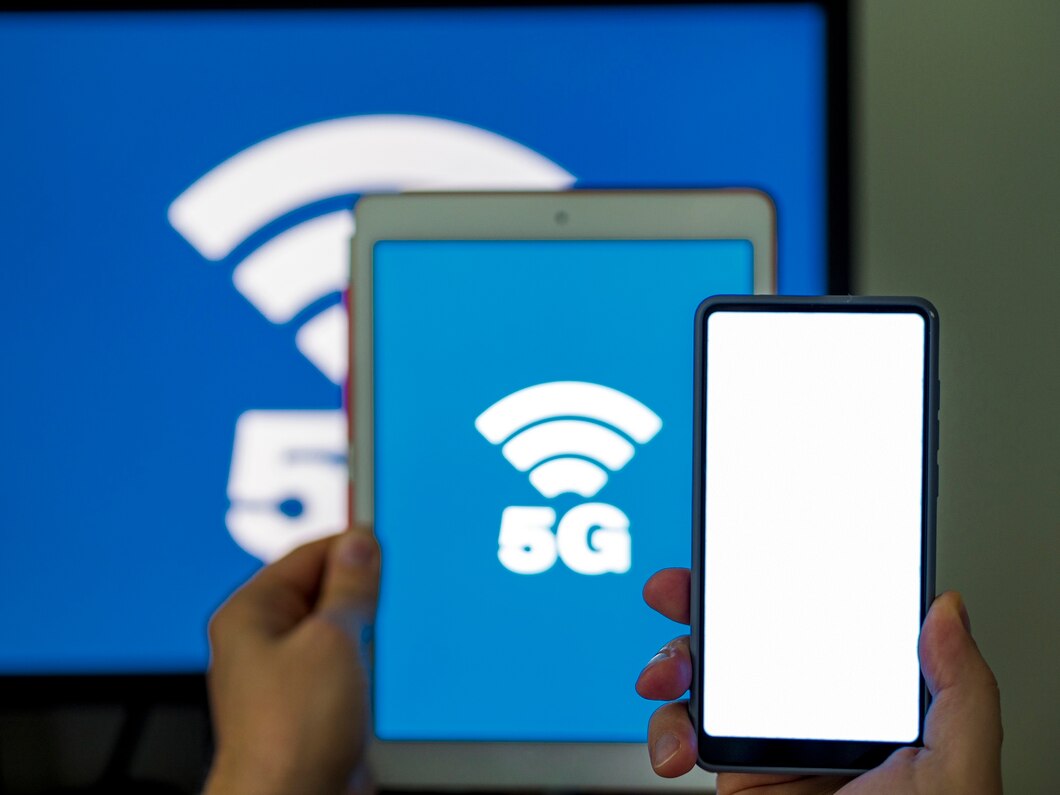Advan – Berikut cara menjalankan diagnostik jaringan di Windows yang bisa kamu ikuti.
Di dunia yang terhubung secara digital saat ini, jaringan menjadi urat nadi komunikasi antara berbagai perangkat.
Namun, terkadang jaringan kita bisa mengalami masalah, seperti koneksi lambat atau bahkan putus total.
Untungnya, Windows menyediakan alat diagnostik bawaan yang dapat membantu Anda mengidentifikasi dan memperbaiki masalah jaringan tersebut.
Berikut pengertian dan cara menjalankan diagnostik jaringan di Windows.
Apa Itu Diagnostik Jaringan Windows?
Diagnostik jaringan di Windows adalah serangkaian alat bawaan yang disediakan oleh sistem operasi Windows untuk membantu pengguna mengidentifikasi, menganalisis, dan memperbaiki masalah yang terkait dengan koneksi jaringan pada komputer mereka.
Alat-alat diagnostik ini dirancang untuk membantu pengguna dalam memecahkan masalah yang berkaitan dengan koneksi internet, baik itu melalui jaringan kabel atau jaringan nirkabel (Wi-Fi).
Tujuan Diagnostik Jaringan Windows
Tujuan utama diagnostik jaringan di Windows adalah untuk menyediakan informasi bagi pengguna untuk memahami penyebab masalah jaringan yang mungkin mereka alami, serta memberikan saran atau petunjuk untuk memperbaikinya.
Ini membantu pengguna dalam menghemat waktu dan upaya dalam mencari solusi untuk masalah jaringan yang kompleks.
Baca Juga: Kenali Penyebab Wifi Tidak Muncul di Laptop
Berikut adalah langkah-langkahnya:
Buka Pengaturan Jaringan
Langkah pertama adalah membuka pengaturan jaringan di Windows.
Anda dapat melakukannya dengan mengklik ikon jaringan di tray sistem Anda dan memilih “Pengaturan jaringan dan internet” atau dengan membuka “Pengaturan” dan menuju ke bagian “Jaringan & Internet”.
Pilih Opsi “Status”
Setelah Anda membuka pengaturan jaringan, pergilah ke opsi “Status”. Di sini Anda akan menemukan informasi tentang status koneksi jaringan Anda, termasuk apakah Anda terhubung ke jaringan Wi-Fi atau menggunakan koneksi kabel.
Klik “Diagnosa” untuk Masalah Jaringan
Di bagian bawah halaman status jaringan, Anda akan menemukan opsi “Diagnosa”. Klik pada tombol ini untuk memulai proses diagnostik jaringan.
Tunggu Proses Diagnostik
Setelah Anda mengklik tombol “Diagnosa”, Windows akan memulai proses diagnostik jaringan. Ini mungkin memerlukan beberapa saat tergantung pada kompleksitas masalah jaringan Anda.
Lihat Hasil Diagnostik
Setelah proses diagnostik selesai, Windows akan menampilkan hasilnya. Ini akan memberi Anda informasi tentang masalah yang terdeteksi, jika ada, serta saran untuk memperbaikinya.
Ikuti Saran Perbaikan
Berdasarkan hasil diagnostik, Windows mungkin menawarkan beberapa saran untuk memperbaiki masalah jaringan Anda. Ikuti petunjuk yang diberikan untuk mencoba memperbaiki masalah tersebut.
Uji Koneksi
Setelah Anda melakukan perbaikan yang disarankan, uji kembali koneksi jaringan Anda untuk melihat apakah masalah telah teratasi.
Gunakan Alat Tambahan Jika Diperlukan
Jika masalah jaringan Anda belum teratasi, Anda dapat menggunakan alat tambahan seperti “Troubleshoot Problems” atau “Network Reset” yang tersedia di pengaturan jaringan Windows untuk mencoba memperbaiki masalah tersebut.
Baca Juga: Tidak Muncul di Layar, Begini Cara Menyambungkan Wifi di Laptop
Menggunakan alat diagnostik jaringan bawaan di Windows adalah cara yang efektif untuk mengidentifikasi dan memperbaiki masalah jaringan Anda.
Dengan mengikuti langkah-langkah di atas, Anda dapat dengan cepat menemukan solusi untuk koneksi jaringan yang bermasalah dan kembali online dalam waktu singkat.
Diagnostik Jaringan di Windows umumnya mencakup serangkaian langkah atau tes otomatis yang dieksekusi oleh sistem operasi untuk mengidentifikasi masalah jaringan.
Setelah proses diagnostik selesai, pengguna akan diberikan laporan atau hasil yang menyatakan apakah masalah ditemukan, serta saran atau petunjuk langkah selanjutnya yang dapat diambil untuk memperbaiki masalah tersebut.
Jika Anda mencari laptop yang dapat diandalkan untuk menangani tugas-tugas berat dan multitasking, Advan Notebook Soulmate adalah pilihan yang tepat.
Dengan performa prosesor yang tangguh dan kapasitas RAM yang besar, Advan Notebook Soulmate menawarkan pengalaman pengguna yang mulus dan responsif.
Jadi, jika Anda membutuhkan laptop yang kuat untuk produktivitas sehari-hari, pertimbangkanlah Advan Notebook Soulmate sebagai pilihan Anda.*(muu)