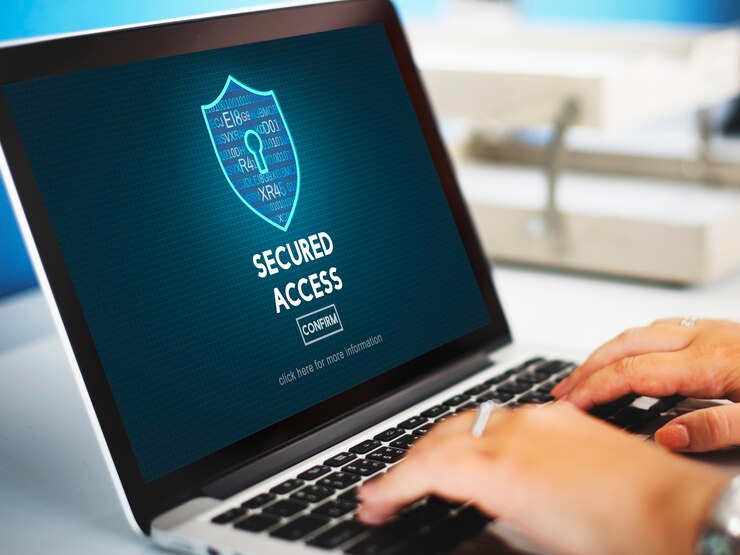Advan – Menonaktifkan antivirus di Windows 10, khususnya Windows Defender, bisa dilakukan dengan beberapa langkah mudah.
Berikut ini adalah cara menonaktifkan antivirus di Windows 10 yang bisa kamu ikuti dengan santai:
1. Menonaktifkan Proteksi Real-time
1. Buka Windows Security:
– Klik tombol *Start* (ikon Windows di pojok kiri bawah layar).
– Pilih *Settings* (ikon roda gigi).
– Pilih *Update & Security*.
– Di panel sebelah kiri, klik *Windows Security*.
– Klik *Open Windows Security* untuk membuka aplikasi Windows Security.
2. Menonaktifkan Proteksi Real-time:
– Di dalam aplikasi Windows Security, pilih *Virus & threat protection*.
– Klik *Manage settings* di bawah Virus & threat protection settings.
– Temukan opsi *Real-time protection*.
– Alihkan sakelar ke posisi *Off.
Anda mungkin akan diminta untuk konfirmasi melalui UAC (User Account Control), jadi klik *Yes* jika diminta.
2. Menonaktifkan Firewall Windows (Opsional)
Jika diperlukan, kamu juga bisa menonaktifkan Windows Firewall sementara.
1. Buka Windows Security:
– Buka *Settings* > *Update & Security* > *Windows Security* > *Open Windows Security*.
2. Masuk ke Firewall & network protection:
– Pilih *Firewall & network protection*.
3. Pilih Jaringan Aktif:
– Klik pada jaringan aktif yang sedang kamu gunakan (misalnya, *Public network* atau *Private network*).
Baca Juga: Safe Mode for Windows 10: Fungsi dan Cara Mengaturnya
4. Menonaktifkan Firewall:
– Alihkan sakelar *Microsoft Defender Firewall* ke posisi *Off. Sekali lagi, Anda mungkin diminta untuk konfirmasi melalui UAC, klik **Yes* jika diminta.
3. Menggunakan PowerShell untuk Menonaktifkan Windows Defender
Untuk pengguna yang lebih mahir, kamu bisa menggunakan PowerShell.
1. Buka PowerShell sebagai Administrator:
– Klik kanan tombol *Start* dan pilih *Windows PowerShell (Admin)*.
2. Jalankan Perintah PowerShell:
– Ketik perintah berikut dan tekan *Enter*:
powershell Set-MpPreference -DisableRealtimeMonitoring $true
– Ini akan menonaktifkan proteksi real-time dari Windows Defender.
4. Menonaktifkan Windows Defender Secara Permanen (Tidak Disarankan)
Menonaktifkan Windows Defender secara permanen tidak disarankan karena dapat membuat sistem Anda rentan terhadap ancaman keamanan.
Namun, jika benar-benar diperlukan, berikut caranya melalui Group Policy Editor (hanya tersedia untuk Windows 10 Pro, Enterprise, dan Education) dan Registry Editor.
- Melalui Group Policy Editor
1. Buka Group Policy Editor:
– Tekan *Windows + R* untuk membuka dialog *Run*.
– Ketik gpedit.msc dan tekan *Enter*.
2. Navigasi ke Pengaturan Windows Defender:
– Buka *Computer Configuration* > *Administrative Templates* > *Windows Components* > *Microsoft Defender Antivirus*.
Baca Juga: Kamu Harus Tau, Ini Perbedaan Windows Home dan Windows 10 Pro
3. Nonaktifkan Microsoft Defender Antivirus:
– Klik dua kali *Turn off Microsoft Defender Antivirus*.
– Pilih *Enabled* untuk menonaktifkan Windows Defender.
– Klik *Apply* dan kemudian *OK*.
- Melalui Registry Editor
1. Buka Registry Editor:
– Tekan *Windows + R* untuk membuka dialog *Run*.
– Ketik regedit dan tekan *Enter*.
2. Navigasi ke Kunci Windows Defender:
– Arahkan ke HKEY_LOCAL_MACHINE\SOFTWARE\Policies\Microsoft\Windows Defender.
3. Buat Kunci Baru:
– Jika tidak ada kunci bernama DisableAntiSpyware, buatlah.
– Klik kanan pada area kosong di panel kanan, pilih *New* > *DWORD (32-bit) Value*.
– Beri nama kunci baru ini DisableAntiSpyware.
4. Setel Nilai DisableAntiSpyware:
– Klik dua kali DisableAntiSpyware dan setel nilainya menjadi 1.
– Klik *OK*.
5. Restart Komputer:
– Restart komputer Anda untuk menerapkan perubahan.
Penting:
- Risiko Keamanan: Menonaktifkan antivirus membuat sistem Anda lebih rentan terhadap malware dan ancaman lainnya. Pastikan Anda memiliki solusi keamanan alternatif yang andal.
- Aktifkan Kembali: Setelah tugas atau pemecahan masalah selesai, segera aktifkan kembali proteksi untuk menjaga keamanan komputer Anda.
Buat kamu yang mau laptopnya lebih aman, bisa pakai Advan Workplus. Perangkat ini memiliki extra security dan juga RAM yang besar sampai 16 gb dan memori internalnya 512 gb.
Dengan langkah-langkah ini, kamu bisa menonaktifkan Windows Defender dengan mudah dan santai. Semoga membantu! *** (muu)