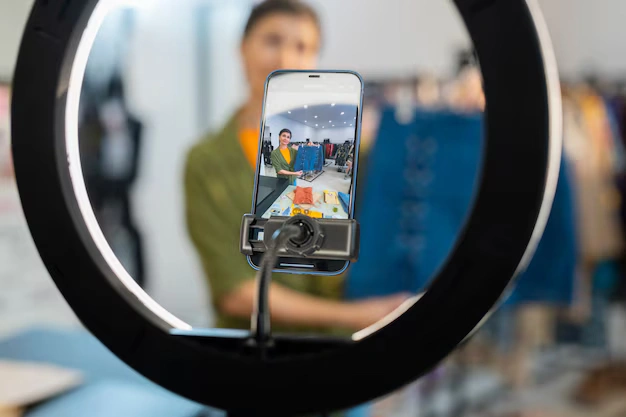Advan – Mengedit foto bisa menjadi proses yang kompleks, tetapi dengan Adobe Lightroom, segalanya menjadi lebih mudah dan menyenangkan. Salah satu alat yang paling berguna di Lightroom adalah filter. Filter ini memungkinkan untuk melakukan penyesuaian yang spesifik pada bagian-bagian tertentu dari foto, memberikan kontrol lebih besar atas hasil akhir. Dengan memahami berbagai jenis filter dan cara menggunakannya, kamu bisa meningkatkan kualitas foto secara signifikan.
Filter di Lightroom memberikan fleksibilitas untuk melakukan penyesuaian lokal tanpa mempengaruhi seluruh gambar. Misalnya, kamu bisa mencerahkan langit yang gelap atau menambahkan kontras pada area tertentu tanpa mengubah elemen lain dalam foto. Ini sangat berguna ketika ingin mempertahankan detail di area tertentu atau menciptakan efek artistik.
Artikel ini akan membahas berbagai jenis filter yang tersedia di Lightroom dan cara menggunakannya untuk mendapatkan hasil terbaik. Dari Graduated Filter hingga Radial Filter, setiap alat memiliki fungsinya sendiri yang dapat membantu mencapai tampilan yang diinginkan.
Graduated Filter
Graduated Filter adalah alat yang sangat berguna untuk menyesuaikan bagian tertentu dari foto, terutama pada area yang memiliki perubahan gradasi, seperti langit dan lanskap.
1. Menerapkan Graduated Filter
Pilih Graduated Filter dari toolbar di Lightroom. Tarik filter dari atas ke bawah atau dari samping ke samping pada area yang ingin disesuaikan.
2. Menyesuaikan Parameter
Setelah menerapkan filter, kamu bisa menyesuaikan berbagai parameter seperti eksposur, kontras, highlights, shadows, dan lainnya di panel sebelah kanan.
3. Menghapus dan Memodifikasi Filter
Jika ingin menghapus atau memodifikasi filter, klik pada titik tengah filter dan sesuaikan atau tekan Delete untuk menghapusnya.
Graduated Filter sangat efektif untuk menyesuaikan eksposur langit, menambah kontras pada bagian bawah foto, atau menciptakan efek gradasi warna.
Radial Filter
Radial Filter memungkinkan untuk membuat penyesuaian lokal pada area berbentuk oval atau melingkar. Alat ini sangat berguna untuk menyoroti subjek utama atau menambahkan vignette.
1. Menerapkan Radial Filter
Pilih Radial Filter dari toolbar dan tarik lingkaran di sekitar area yang ingin disesuaikan.
2. Menyesuaikan Parameter
Seperti Graduated Filter, kamu bisa menyesuaikan berbagai parameter di panel sebelah kanan. Kamu juga bisa membalik efek filter dengan mencentang opsi “Invert”.
3. Menggunakan Feathering
Gunakan slider Feather untuk menyesuaikan seberapa halus tepi filter, membuat transisi antara area yang disesuaikan dan area sekitarnya lebih mulus.
Radial Filter sering digunakan untuk menyoroti wajah dalam potret, menambahkan efek pencahayaan, atau menciptakan vignette yang halus.
Adjustment Brush
Adjustment Brush memberikan kontrol penuh untuk melakukan penyesuaian pada area tertentu dengan cara menggambar langsung pada foto. Ini adalah alat yang sangat fleksibel dan presisi.
1. Menggunakan Adjustment Brush
Pilih Adjustment Brush dari toolbar dan mulai menggambar pada area yang ingin disesuaikan.
2. Menyesuaikan Parameter
Sesuaikan berbagai parameter seperti eksposur, kontras, clarity, dan lainnya di panel sebelah kanan.
3. Menggunakan Masking
Kamu bisa menggunakan opsi Auto Mask untuk membantu menjaga penyesuaian tetap pada area yang dipilih tanpa bocor ke area lain.
Adjustment Brush sangat berguna untuk menghaluskan kulit, menambah detail pada mata, atau membuat penyesuaian warna pada area kecil.
Baca juga Cara Mengatur Kontras di Lightroom
Range Masking
Range Masking adalah fitur canggih yang memungkinkan untuk membuat seleksi berdasarkan warna atau luminance. Ini sangat berguna untuk penyesuaian yang lebih presisi.
1. Menggunakan Range Masking
Setelah menerapkan Graduated atau Radial Filter, aktifkan Range Masking di bagian bawah panel.
2. Pilih Warna atau Luminance
Pilih apakah ingin membuat seleksi berdasarkan warna atau luminance, kemudian gunakan eyedropper untuk memilih area pada foto.
3. Sesuaikan Slider
Gunakan slider untuk menyempurnakan seleksi dan membuat penyesuaian yang lebih presisi.
Range Masking membantu membuat seleksi yang lebih akurat, terutama pada foto dengan banyak warna atau pencahayaan yang kompleks.
Dengan memahami dan menggunakan berbagai filter di Lightroom, kamu bisa melakukan penyesuaian yang lebih kreatif dan presisi pada foto-fotomu. Alat-alat ini memberikan fleksibilitas untuk meningkatkan kualitas gambar dan menciptakan efek artistik sesuai dengan visi kreatifmu.
Untuk memastikan dapat bekerja dengan lancar dan efisien, memiliki perangkat yang mumpuni adalah hal yang sangat penting. Advan Laptop Gaming Pixelwar adalah pilihan ideal untuk para editor yang membutuhkan performa tinggi dan fleksibilitas dalam bekerja. Laptop ini dilengkapi dengan prosesor AMD Ryzen 5 6600H, RAM 16GB, dan penyimpanan 512GB, memastikan bahwa kamu dapat mengelola dan mengedit foto-foto dengan cepat dan tanpa hambatan.
Dengan layar besar yang jernih dan performa yang handal, Advan Laptop Gaming Pixelwar akan membuat pekerjaan editingmu menjadi lebih lancar dan efisien. Dengan Advan Laptop Gaming Pixelwar, kamu bisa membawa editing fotomu ke level yang lebih tinggi.***
Editor : Adita Febriyanti