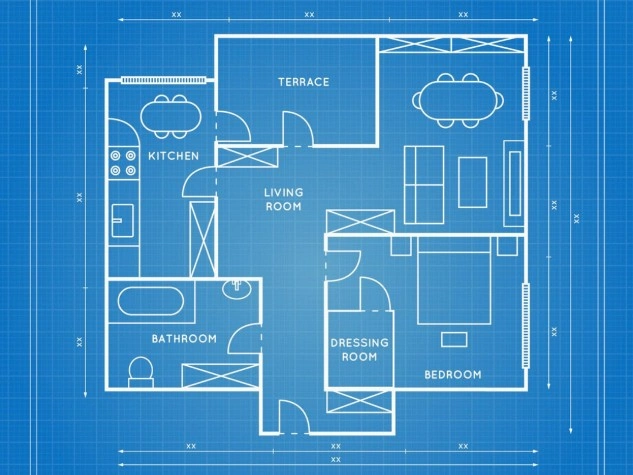Advan – Menggambar di AutoCAD itu seru, tapi kadang kamu butuh menambahkan dimensi supaya gambar milik kamu lebih informatif. Menambahkan dimensi pada gambar bisa membuat terlihat lebih profesional dan detail.
Kalau kamu baru mulai belajar AutoCAD, jangan khawatir, prosesnya tidak serumit yang kamu bayangkan. AutoCAD adalah software yang sering digunakan untuk berbagai kebutuhan desain.
Mulai dari arsitektur hingga teknik, semuanya bisa kamu lakukan di sini. Salah satu fitur penting yang harus kamu kuasai adalah menambahkan dimensi pada gambar.
Langkah-langkah Menambahkan Dimensi Pada Gambar di AutoCAD
Sebelum kita mulai menambahkan dimensi, ada baiknya kamu mengenal dulu berbagai jenis dimensi yang ada di AutoCAD. Ini penting supaya kamu bisa memilih jenis dimensi yang tepat sesuai kebutuhan gambar kamu.
Berikut adalah beberapa langkah mudah untuk menambahkan dimensi pada gambar di AutoCAD:
1. Pilih Tool Dimensi
Untuk menambahkan dimensi, kamu harus memilih tool dimensi yang ada di toolbar. Kamu bisa pilih Linear, Aligned, Angular, atau Radius sesuai kebutuhan. Setiap tool punya fungsi berbeda-beda yang bisa disesuaikan dengan objek gambar.
2. Klik Titik Awal dan Akhir
Setelah memilih tool dimensi, klik titik awal dan titik akhir yang ingin kamu ukur. Pastikan kamu memilih titik dengan akurat supaya hasil dimensi sesuai dengan yang kamu inginkan. AutoCAD akan menampilkan garis dimensi secara otomatis.
3. Atur Posisi Garis Dimensi
Setelah mengklik titik awal dan akhir, kamu bisa mengatur posisi garis dimensi. Klik dan tarik garis dimensi ke posisi yang kamu inginkan. Pastikan garis dimensi tidak mengganggu objek utama dari gambar kamu.
4. Sesuaikan Pengaturan Dimensi
Kamu bisa mengubah berbagai pengaturan dimensi sesuai kebutuhan. Mulai dari ukuran teks, jenis garis, hingga warna dimensi. Semua bisa diatur melalui menu Properties. Dengan pengaturan yang tepat, dimensi akan terlihat lebih jelas dan profesional.
Baca Juga: Cara Menggunakan AutoCAD untuk Membuat Desain Rumah 3D
5. Tambahkan Dimensi Tambahan
Kalau kamu butuh menambahkan dimensi tambahan, ulangi langkah-langkah di atas. Kamu bisa menambahkan dimensi untuk setiap detail objek yang kamu gambar. Semakin lengkap dimensi yang kamu tambahkan, semakin informatif gambar kamu.
6. Gunakan Shortcut
Untuk mempercepat proses menambahkan dimensi, kamu bisa menggunakan shortcut di keyboard. Misalnya, ketik “DLI” untuk Linear Dimension, atau “DRA” untuk Radius Dimension. Shortcut ini akan sangat membantu kamu bekerja lebih efisien.
7. Cek Kembali Dimensi
Setelah semua dimensi ditambahkan, cek kembali hasilnya. Pastikan tidak ada kesalahan dalam pengukuran dan semua dimensi terlihat dengan jelas. Ini penting supaya gambar yang kamu buat bisa dipahami dengan mudah oleh orang lain.
8. Simpan Gambar
Terakhir, jangan lupa untuk menyimpan gambar yang sudah kamu tambahkan dimensi. Simpan dalam format yang sesuai dengan kebutuhan, misalnya DWG atau PDF. Dengan begitu, gambar kamu bisa diakses dan digunakan dengan mudah.
Menambahkan dimensi pada gambar di AutoCAD sebenarnya mudah asal kamu tahu caranya. Dengan mengikuti langkah-langkah di atas, kamu bisa membuat gambar yang lebih detail dan informatif. Jangan ragu untuk mencoba dan bereksperimen dengan berbagai jenis dimensi yang ada.
Advan Soulmate adalah pilihan tepat buat kamu yang sering bekerja dengan desain di AutoCAD. Laptop ini punya layar FHD 14 inch dengan teknologi IPS, membuat tampilan gambar lebih jelas dan detail.
Ditenagai oleh prosesor Intel i3 dan RAM 8GB, Advan Soulmate bisa menangani multitasking dengan lancar. Beratnya yang ringan hanya 1.4 kg juga bikin kamu nyaman membawanya ke mana saja. Selain itu, desainnya yang modern dan minimalis sangat cocok untuk profesional muda seperti kamu.***
Editor: Mahfida Ustadhatul Umma