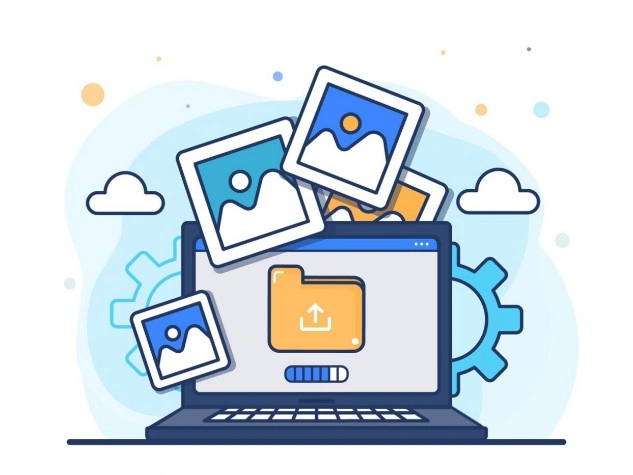Advan – Kamu pasti sering khawatir kehilangan data penting di ponsel, kan? Salah satu solusinya adalah dengan melakukan backup data secara rutin. Google Photos bisa jadi pilihan tepat buat kamu yang ingin menyimpan foto dan video dengan aman dan mudah diakses kapan saja. Backup data di Google Photos tidak serumit yang dibayangkan. Kamu bisa melakukannya dengan beberapa langkah mudah. Nah, sebelum kita masuk ke caranya, yuk kita bahas sedikit kenapa kamu harus backup data di Google Photos.
Langkah-langkah, Backup Data di Google Photos
Backup data perannya sangat penting, supaya kamu tidak kehilangan kenangan berharga. Selain itu, dengan Google Photos, kamu bisa menghemat ruang penyimpanan di ponselmu. Yuk, simak langkah-langkah yang akan membantumu dalam melakukan proses backup data:
1. Mengunduh dan Menginstal Google Photos
Langkah pertama tentu saja mengunduh aplikasi Google Photos dari Play Store atau App Store. Setelah selesai, buka aplikasinya dan login menggunakan akun Google kamu. Kalau kamu sudah punya aplikasi ini, pastikan aplikasinya selalu ter-update.
2. Mengaktifkan Fitur Backup & Sync
Setelah login, kamu perlu mengaktifkan fitur Backup & Sync. Fitur ini akan otomatis menyinkronkan foto dan video dari ponselmu ke Google Photos. Caranya, buka aplikasi Google Photos, lalu pergi ke Settings > Backup & Sync, dan aktifkan opsi tersebut.
3. Memilih Kualitas Backup
Kamu bisa memilih kualitas backup yang diinginkan. Ada dua pilihan, yaitu High Quality dan Original Quality. High Quality mengurangi sedikit kualitas foto untuk menghemat ruang penyimpanan, sementara Original Quality menyimpan foto dan video dengan kualitas asli tanpa kompresi.
4. Mengatur Folder yang Ingin Dibackup
Tidak semua folder di ponselmu akan otomatis di-backup. Kamu bisa memilih folder mana saja yang ingin di-backup. Caranya, buka Settings > Backup & Sync > Backup Device Folders, lalu pilih folder yang ingin kamu backup.
Baca Juga: Pentingnya Strategi Backup Data untuk Bisnis Kecil
5. Backup Menggunakan Wi-Fi
Untuk menghemat kuota data, sebaiknya kamu mengatur backup hanya saat terhubung ke Wi-Fi. Kamu bisa mengaktifkan opsi ini di Settings > Backup & Sync > Cellular Data Usage, dan matikan opsi Backup Photos & Videos using Cellular Data.
6. Cek Status Backup
Pastikan backup berjalan dengan lancar. Kamu bisa cek status backup dengan membuka aplikasi Google Photos, lalu lihat di bagian atas apakah ada ikon cloud dengan tanda panah ke atas. Kalau ada, berarti backup sedang berjalan.
7. Menggunakan Fitur Pengosongan Ruang
Setelah foto dan video berhasil di-backup, kamu bisa mengosongkan ruang penyimpanan di ponselmu. Google Photos menyediakan fitur ini, cukup buka Settings > Free Up Space, lalu aplikasi akan menghapus foto dan video yang sudah di-backup dari ponselmu.
8. Mengatur Backup Otomatis di Waktu Tertentu
Supaya lebih praktis, kamu bisa mengatur backup otomatis di waktu tertentu. Misalnya, saat malam hari ketika kamu sedang tidak menggunakan ponsel. Caranya, gunakan aplikasi pihak ketiga yang mendukung pengaturan jadwal backup.
Baca Juga: Cara Melakukan Backup Data di Jaringan Lokal
Dengan melakukan backup data di Google Photos, kamu bisa menjaga kenangan berharga tetap aman dan menghemat ruang penyimpanan di ponselmu. Proses backup yang mudah dan fitur-fitur canggih dari Google Photos membuatnya menjadi pilihan terbaik untuk menyimpan foto dan video.
Jika kamu mencari laptop yang andal untuk segala kebutuhan sehari-hari, kami menyarankan kamu untuk memilih Advan Nasa Plus. Ponsel ini dilengkapi dengan performa tinggi, desain stylish, dan harga yang sangat terjangkau.
Advan Nasa Plus adalah pilihan tepat untuk kamu yang membutuhkan ponsel handal dalam menyimpan berbagai file penting yang sangat berharga.***
Editor: Mahfida Ustadhatul Umma