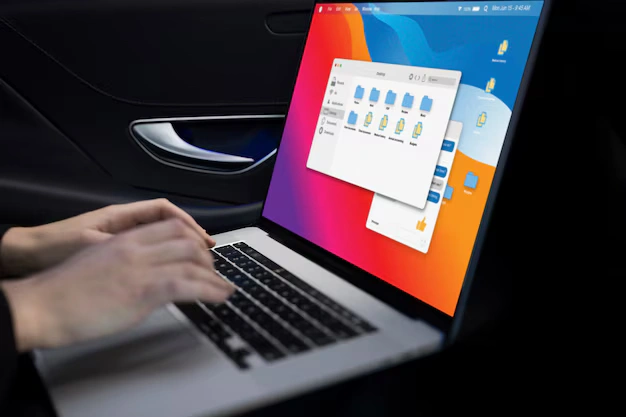Advan – Backup data adalah langkah penting untuk melindungi informasi berharga dari kehilangan yang tidak terduga. Windows 10 menyediakan beberapa metode untuk melakukan backup data yang bisa dipilih sesuai kebutuhan. Artikel ini akan membahas langkah-langkah yang diperlukan untuk melakukan backup data di Windows 10 dengan mudah dan efektif.
1. Menggunakan Fitur Backup dan Restore (Windows 7)
Windows 10 masih menyertakan fitur Backup dan Restore (Windows 7) dari versi Windows sebelumnya. Fitur ini memungkinkan pengguna untuk membuat salinan cadangan dari file dan folder serta sistem operasi. Berikut cara menggunakan fitur ini:
- Buka Control Panel.
- Pilih System and Security.
- Klik Backup and Restore (Windows 7).
- Pilih Set up backup dan ikuti panduan untuk memilih lokasi penyimpanan backup serta data yang ingin dicadangkan.
- Setelah konfigurasi selesai, klik Save settings and run backup untuk memulai proses backup.
2. Menggunakan File History
File History adalah alat backup yang dirancang untuk melindungi file pribadi. Dengan File History, pengguna dapat membuat salinan cadangan dari file yang disimpan di folder Libraries, Desktop, Contacts, dan Favorites. Berikut cara mengaktifkan File History:
- Buka Settings dari menu Start.
- Pilih Update & Security.
- Klik Backup di panel sebelah kiri.
- Di bawah Back up using File History, pilih Add a drive dan pilih drive eksternal atau jaringan untuk menyimpan backup.
- Setelah memilih drive, klik More options untuk mengatur frekuensi backup dan durasi penyimpanan file.
3. Menggunakan Backup ke Cloud dengan OneDrive
OneDrive, layanan penyimpanan cloud dari Microsoft, memungkinkan pengguna untuk menyimpan dan mengakses file secara online. Dengan OneDrive, backup data juga bisa dilakukan secara otomatis. Berikut langkah-langkah untuk mengatur backup menggunakan OneDrive:
- Buka aplikasi OneDrive dari menu Start.
- Masuk dengan akun Microsoft jika belum masuk.
- Klik ikon OneDrive di area pemberitahuan (system tray), kemudian pilih Settings.
- Pada tab Backup, klik Manage backup.
- Pilih folder yang ingin dicadangkan ke OneDrive, seperti Desktop, Documents, dan Pictures.
- Klik Start backup untuk mulai mencadangkan file ke cloud.
4. Menggunakan Aplikasi Pihak Ketiga
Ada banyak aplikasi pihak ketiga yang tersedia untuk melakukan backup data di Windows 10. Beberapa aplikasi ini menawarkan fitur tambahan seperti enkripsi data, backup terjadwal, dan dukungan untuk berbagai jenis penyimpanan. Beberapa aplikasi populer termasuk Acronis True Image, EaseUS Todo Backup, dan Macrium Reflect. Untuk menggunakan aplikasi ini:
- Unduh dan instal aplikasi backup pilihan.
- Buka aplikasi dan ikuti panduan untuk memilih file, folder, atau sistem yang ingin dicadangkan.
- Tentukan lokasi penyimpanan backup, baik itu drive eksternal, cloud, atau media lain.
- Mulai proses backup dan pastikan untuk menjadwalkan backup berkala jika diperlukan.
5. Menyimpan dan Mengelola Backup
Setelah proses backup selesai, penting untuk memeriksa dan mengelola file backup secara berkala. Pastikan backup dilakukan secara rutin dan simpan salinan backup di lokasi yang aman. Gunakan media penyimpanan yang handal dan, jika memungkinkan, simpan salinan backup di lokasi fisik yang berbeda untuk perlindungan tambahan.
Dengan melindungi data secara rutin, risiko kehilangan informasi penting dapat diminimalkan. Untuk mendukung proses backup yang efisien, memilih perangkat yang andal sangat penting. Laptop Advan Workplus menawarkan solusi yang tepat dengan fitur dan performa yang mendukung kebutuhan backup dan penyimpanan data. Dengan menggunakan Advan Workplus, pengguna dapat menikmati pengalaman komputasi yang optimal serta menjaga data tetap aman dan terkelola dengan baik. Pilihlah Laptop Advan untuk mendapatkan perangkat yang mendukung kebutuhan backup dan meningkatkan produktivitas secara keseluruhan.
Backup data di Windows 10 adalah langkah penting untuk melindungi informasi penting dari risiko kehilangan. Dengan memanfaatkan fitur bawaan seperti Backup dan Restore, File History, serta OneDrive, serta aplikasi pihak ketiga, pengguna dapat memastikan data mereka aman dan terlindungi. Melakukan backup secara teratur akan membantu menghindari kehilangan data yang tidak diinginkan dan memberikan ketenangan pikiran.
Jika memerlukan bantuan lebih lanjut mengenai pengelolaan backup atau membutuhkan solusi backup yang lebih spesifik, pertimbangkan untuk menghubungi profesional di bidang teknologi informasi. Mereka dapat memberikan panduan dan dukungan yang tepat sesuai dengan kebutuhan backup data.***
Editor : Adita Febriyanti