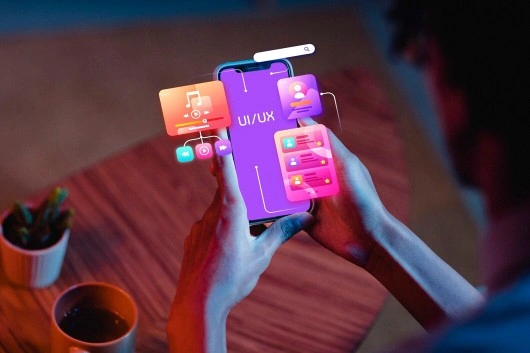Advan – Xamarin adalah platform pengembangan aplikasi yang memungkinkan kamu membuat aplikasi mobile untuk Android dan iOS menggunakan bahasa pemrograman C#. Salah satu fitur yang sering dibutuhkan dalam aplikasi mobile adalah menggunakan kamera di Xamarin. Dengan Xamarin, kamu bisa dengan mudah mengintegrasikan kamera ke dalam aplikasi yang kamu buat. Artikel ini akan membahas langkah-langkah menggunakan kamera di Xamarin secara sederhana dan jelas.
Menggunakan kamera dalam aplikasi mobile bisa sangat berguna untuk berbagai keperluan, mulai dari mengambil foto hingga memindai barcode. Xamarin menyediakan beberapa alat dan pustaka yang memudahkan kamu untuk mengakses dan menggunakan kamera perangkat. Dengan sedikit konfigurasi dan pengetahuan dasar, kamu bisa membuat aplikasi yang memiliki fitur kamera yang fungsional.
Berikut adalah langkah-langkah untuk menggunakan kamera di Xamarin:
1. Instal Xamarin Essentials
Langkah pertama adalah menginstal Xamarin Essentials, pustaka yang menyediakan akses ke fitur perangkat seperti kamera. Kamu bisa menginstalnya melalui NuGet Package Manager di Visual Studio.
2. Konfigurasi Permissions
Untuk mengakses kamera, kamu perlu mengatur permissions di file `AndroidManifest.xml` (untuk Android) dan `Info.plist` (untuk iOS). Tambahkan izin untuk kamera dan penyimpanan di kedua file tersebut.
3. Tambahkan Referensi ke Xamarin Essentials
Pastikan proyek kamu memiliki referensi ke Xamarin Essentials. Kamu bisa menambahkannya di file `.csproj` proyek kamu atau melalui NuGet Package Manager.
4. Inisialisasi Xamarin Essentials
Di file `MainActivity.cs` (untuk Android) dan `AppDelegate.cs` (untuk iOS), tambahkan kode inisialisasi untuk Xamarin Essentials di metode `OnCreate` dan `FinishedLaunching`.
5. Membuat Tombol untuk Mengambil Gambar
Di file XAML atau C# kamu, tambahkan tombol yang akan digunakan untuk memicu pengambilan gambar. Tambahkan event handler untuk tombol tersebut.
Baca Juga: Cara Debug Aplikasi dengan Xamarin, Panduan untuk Pengembang
6. Menggunakan MediaPicker untuk Mengambil Gambar
Gunakan `MediaPicker` dari Xamarin Essentials untuk membuka aplikasi kamera dan mengambil gambar. Tambahkan kode berikut di event handler tombol kamu:
“`csharp
var photo = await MediaPicker.CapturePhotoAsync();
var stream = await photo.OpenReadAsync();
// Lakukan sesuatu dengan stream, misalnya menampilkan gambar di UI
“`
7. Menampilkan Gambar di UI
Setelah mengambil gambar, kamu bisa menampilkan gambar tersebut di UI aplikasi kamu. Gunakan elemen `Image` di XAML atau C# untuk menampilkan gambar dari stream yang diambil.
8. Menyimpan Gambar
Jika kamu ingin menyimpan gambar yang diambil, kamu bisa menggunakan kelas `File` dari `System.IO` untuk menulis stream gambar ke file di penyimpanan perangkat.
9. Menangani Kesalahan
Pastikan untuk menangani kesalahan yang mungkin terjadi selama proses pengambilan gambar, seperti ketika pengguna menolak izin kamera atau kamera tidak tersedia.
10. Menguji Aplikasi
Setelah mengimplementasikan semua langkah di atas, uji aplikasi kamu di perangkat nyata untuk memastikan bahwa fitur kamera berfungsi dengan baik. Pastikan juga untuk menguji di berbagai perangkat dan sistem operasi.
Baca Juga: Ternyata Begini, Cara Menghubungkan Xamarin dan Azure
Menggunakan kamera di Xamarin sangatlah mudah dengan bantuan Xamarin Essentials. Dengan mengikuti langkah-langkah di atas, kamu bisa dengan cepat mengintegrasikan fitur kamera ke dalam aplikasi mobile kamu.
Untuk mendukung produktivitas dan kinerja pengembangan aplikasi dengan Xamarin, Advan WorkPlus adalah pilihan yang ideal. Laptop ini dilengkapi dengan prosesor AMD Ryzen 7 dan RAM 16GB, memastikan performa optimal untuk berbagai tugas pengembangan. Layar FHD 14 inci yang jernih memastikan tampilan yang akurat, dan desainnya yang ringan serta portabel memungkinkan kamu bekerja di mana saja dengan mudah. Pilih Advan WorkPlus untuk meningkatkan efisiensi dan produktivitas kerjamu.***
Editor: Mahfida Ustadhatul Umma