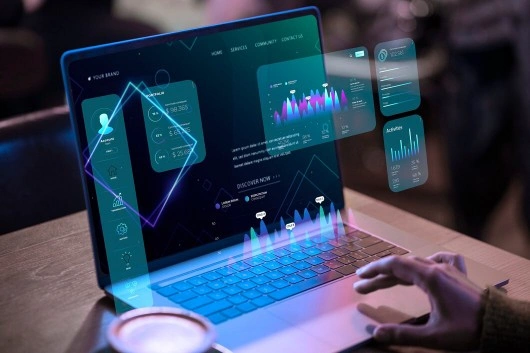Advan – Jupyter Notebook adalah salah satu alat penting dalam dunia data science yang memungkinkan kamu untuk menjalankan dan mendokumentasikan kode Python secara interaktif. Dengan integrasi Jupyter Notebook di Visual Studio Code (VS Code), kamu bisa memanfaatkan keunggulan kedua alat ini dalam satu lingkungan pengembangan yang kohesif. Artikel ini akan membimbing kamu melalui langkah-langkah menggunakan Jupyter Notebook di VS Code, sehingga kamu dapat memulai eksplorasi data dan pengembangan proyek data science dengan lebih efisien.
Saat ini, banyak profesional dan pengembang memilih VS Code sebagai editor pilihan mereka karena kemudahan penggunaannya dan fleksibilitasnya yang besar dalam mengintegrasikan berbagai alat. Dengan menambahkan ekstensi Jupyter di VS Code, kamu tidak hanya mendapatkan akses ke fitur-fitur dasar seperti menulis dan menjalankan kode Python, tetapi juga kemudahan dalam menulis dokumentasi menggunakan Markdown serta mengelola kode dan output secara terstruktur. Proses ini tidak hanya memudahkan kamu untuk melakukan analisis data secara iteratif, tetapi juga meningkatkan produktivitas dalam pengembangan aplikasi berbasis data.
Cara Mudah Menggunakan Jupyter Notebook di Visual Studio Code
Jupyter Notebook adalah salah satu alat yang powerful untuk pengembangan dan eksplorasi data. Kini kamu bisa mengintegrasikan Jupyter Notebook langsung di Visual Studio Code (VS Code), platform favoritmu untuk pengembangan. Di artikel ini, aku akan membimbing kamu melalui langkah-langkahnya.
1. Instalasi Ekstensi Jupyter di VS Code
Langkah pertama yang perlu kamu lakukan adalah memastikan bahwa VS Code sudah terinstal di komputer. Setelah itu, buka VS Code dan pergi ke **Extensions** (Ctrl+Shift+X). Cari “Jupyter” di kotak pencarian dan instal ekstensi yang disediakan oleh Microsoft.
2. Membuat File Notebook Baru
Sekarang, buka VS Code dan buatlah file baru atau buka proyek yang sudah ada. Untuk membuat notebook baru, klik kanan di dalam Explorer atau tekan `Ctrl+Shift+P` untuk membuka Command Palette, kemudian ketik “Jupyter: Create New Blank Notebook”. Pilih direktori tempat kamu ingin menyimpan notebook tersebut.
3. Menjalankan dan Mengelola Kernel
Kernel dalam Jupyter Notebook merupakan mesin yang menjalankan kode di dalam notebook. Di VS Code, kamu bisa memilih kernel yang ingin kamu gunakan. Setelah membuka notebook, lihat bagian kanan atas dan pastikan kernel yang dipilih sudah benar (biasanya defaultnya adalah Python).
4. Menulis dan Menjalankan Kode
Sekarang, saatnya untuk mulai menulis kode! Kamu bisa menambahkan sel kode baru dengan menekan `Alt+Enter` atau mengklik ikon `+` di sebelah kanan atas setiap sel. Setelah menulis kode, kamu bisa menjalankannya dengan menekan tombol `Run` di sebelah kiri atas sel tersebut.
5. Menggunakan Markdown untuk Dokumentasi
Markdown adalah cara yang bagus untuk menambahkan teks, header, gambar, atau bahkan formula matematika di dalam notebook. Untuk menulis teks dalam format Markdown, cukup pilih jenis sel Markdown saat menambahkan sel baru. Gunakan Markdown untuk menjelaskan proses, hasil, atau analisis data yang kamu lakukan.
6. Menyimpan dan Berbagi Notebook
Jangan lupa untuk menyimpan pekerjaanmu secara berkala dengan menekan `Ctrl+S` atau menggunakan tombol Save di VS Code. Untuk berbagi notebook dengan orang lain, kamu bisa mengirimkan file `.ipynb` yang dihasilkan atau menggunakan layanan cloud seperti GitHub atau Azure Notebooks.
7. Menutup dan Menghapus Kernel
Setelah selesai menggunakan notebook, pastikan untuk menutup kernel agar tidak membebani sumber daya komputer. Kamu bisa menutup kernel dengan mengklik tombol `Shutdown` di kanan atas notebook atau menggunakan Command Palette dengan mencari “Jupyter: Shutdown and Close Notebook”.
8. Memanfaatkan Fitur Lainnya
Selain fitur dasar di atas, VS Code juga menyediakan banyak ekstensi dan integrasi yang dapat memperluas fungsionalitas Notebook. Misalnya, kamu bisa menambahkan ekstensi untuk visualisasi data, debugging, atau integrasi dengan sumber data lainnya.
Baca Juga: Visual Studio Code Vs Atom, Mana yang Lebih Bagus?
Sekarang kamu telah menguasai dasar-dasar menggunakan Jupyter Notebook di Visual Studio Code. Mulailah eksplorasi dan pengembangan proyek data science-mu dengan lebih efisien dan produktif menggunakan alat yang sangat integratif ini. Jangan ragu untuk bereksperimen dengan fitur-fitur lainnya yang tersedia di VS Code dan jadikan Jupyter Notebook sebagai teman setia dalam eksplorasi data!
Advan One PC cocok untuk kamu pengguna desktop PC. Sangat hemat tempat dan hemat listrik. Dengan 24’’ full HD display membuat tampilan yang lebih luas, tajam, dan hasil warna yang natural. Menjadikan kamu semakin multitasking dengan lancar karena RAM di upgrade hingga 64 GB. Didukung juga dengan perangkat wireless dari keyboard dan mouse. Advan One PC merupakan satu-satunya komputer PC dengan daya listrik rendah sehingga dapat menghemat biaya tagihan listrik tiap bulan. Dapatkan info lebih lengkap hanya dengan klik di sini.
Editor: Mahfida Ustadhatul Umma