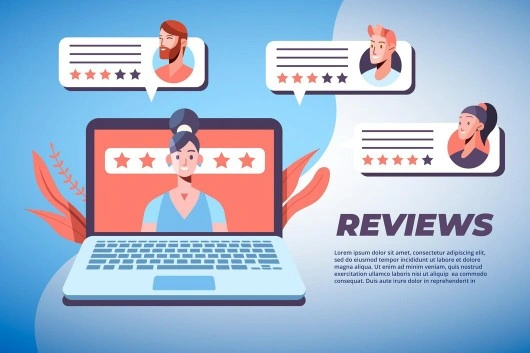Advan – Kamu pasti tahu kan, betapa pentingnya testimonial dalam membangun kepercayaan pelanggan? Dengan menambahkan testimonial, calon pelanggan bisa lebih yakin untuk membeli produk atau menggunakan jasa kamu.
Nah, Elementor, sebagai salah satu page builder terbaik untuk WordPress, memungkinkan kamu menambahkan testimonial dengan mudah dan cepat.
Artikel ini akan membantu kamu membuat halaman yang lebih menarik dan profesional, sehingga bisa meningkatkan kepercayaan dan kredibilitas bisnis.
Langkah-langkah Menambahkan Testimonial di Elementor
Menambahkan testimonial di Elementor sebenarnya sangat mudah, bahkan untuk pemula sekalipun. Dengan beberapa langkah sederhana, kamu bisa membuat tampilan testimonial yang menarik dan profesional di halaman web kamu. Yuk, ikuti langkah-langkah berikut ini:
1. Buat Halaman Baru atau Edit Halaman yang Sudah Ada
Pertama, buka dashboard WordPress kamu. Pilih “Pages” dan klik “Add New” untuk membuat halaman baru atau pilih halaman yang ingin kamu edit dengan Elementor. Klik tombol “Edit with Elementor” untuk masuk ke mode editor Elementor.
2. Pilih Widget Testimonial
Setelah kamu masuk ke editor Elementor, cari widget “Testimonial” di panel sebelah kiri. Kamu bisa menemukannya dengan mudah menggunakan fitur pencarian. Seret dan lepas widget tersebut ke area halaman yang kamu inginkan.
3. Atur Konten Testimonial
Setelah widget testimonial terpasang, kamu bisa mulai mengedit kontennya. Klik pada widget tersebut, dan kamu akan melihat beberapa tab seperti “Content”, “Style”, dan “Advanced”. Di tab “Content”, kamu bisa menambahkan nama, foto, teks testimonial, dan informasi lainnya dari pelanggan kamu.
Baca Juga: Rahasia Jitu Membuat Footer Responsif di Elementor
4. Sesuaikan Gaya Testimonial
Untuk membuat testimonial kamu terlihat lebih menarik, kamu bisa menyesuaikan gaya dan tampilan di tab “Style”. Di sini, kamu bisa mengubah warna teks, ukuran font, spasi, dan lainnya sesuai dengan kebutuhan dan desain halaman kamu.
5. Tambahkan Animasi atau Efek
Agar testimonial kamu lebih hidup dan menarik, kamu bisa menambahkan animasi atau efek. Klik pada tab “Advanced” dan pilih opsi “Motion Effects”. Kamu bisa memilih berbagai animasi seperti fade-in, slide, atau bounce untuk menarik perhatian pengunjung.
6. Periksa Responsivitas Halaman
Pastikan testimonial kamu terlihat bagus di berbagai perangkat. Klik ikon “Responsive Mode” di bagian bawah editor Elementor dan periksa tampilan testimonial di desktop, tablet, dan ponsel. Sesuaikan jika diperlukan untuk memastikan pengalaman pengguna yang optimal.
7. Simpan dan Publikasikan
Setelah kamu puas dengan hasilnya, jangan lupa untuk menyimpan perubahan. Klik tombol “Update” di bagian bawah panel editor Elementor. Sekarang, testimonial kamu siap ditampilkan di halaman web kamu dan menarik perhatian pengunjung.
Dengan mengikuti langkah-langkah di atas, kamu bisa dengan mudah menambahkan testimonial di Elementor dan membuat halaman web kamu lebih profesional dan meyakinkan. Testimonial yang baik bisa meningkatkan kepercayaan pelanggan dan membantu kamu mendapatkan lebih banyak konversi.
Nah, untuk memastikan proses pembuatan dan pengeditan halaman berjalan lancar, kamu perlu perangkat yang handal seperti Advan AI Gen. Laptop ini dilengkapi dengan prosesor Intel Core i7, RAM 16GB, dan SSD 512GB yang memastikan performa cepat dan responsif.
Dengan laptop ini, pengalaman menggunakan Elementor jadi lebih maksimal dan menyenangkan. Jadi, tunggu apa lagi? Tingkatkan produktivitas kamu dengan Advan AI Gen sekarang juga!***
Editor: Mahfida Ustadhatul Umma