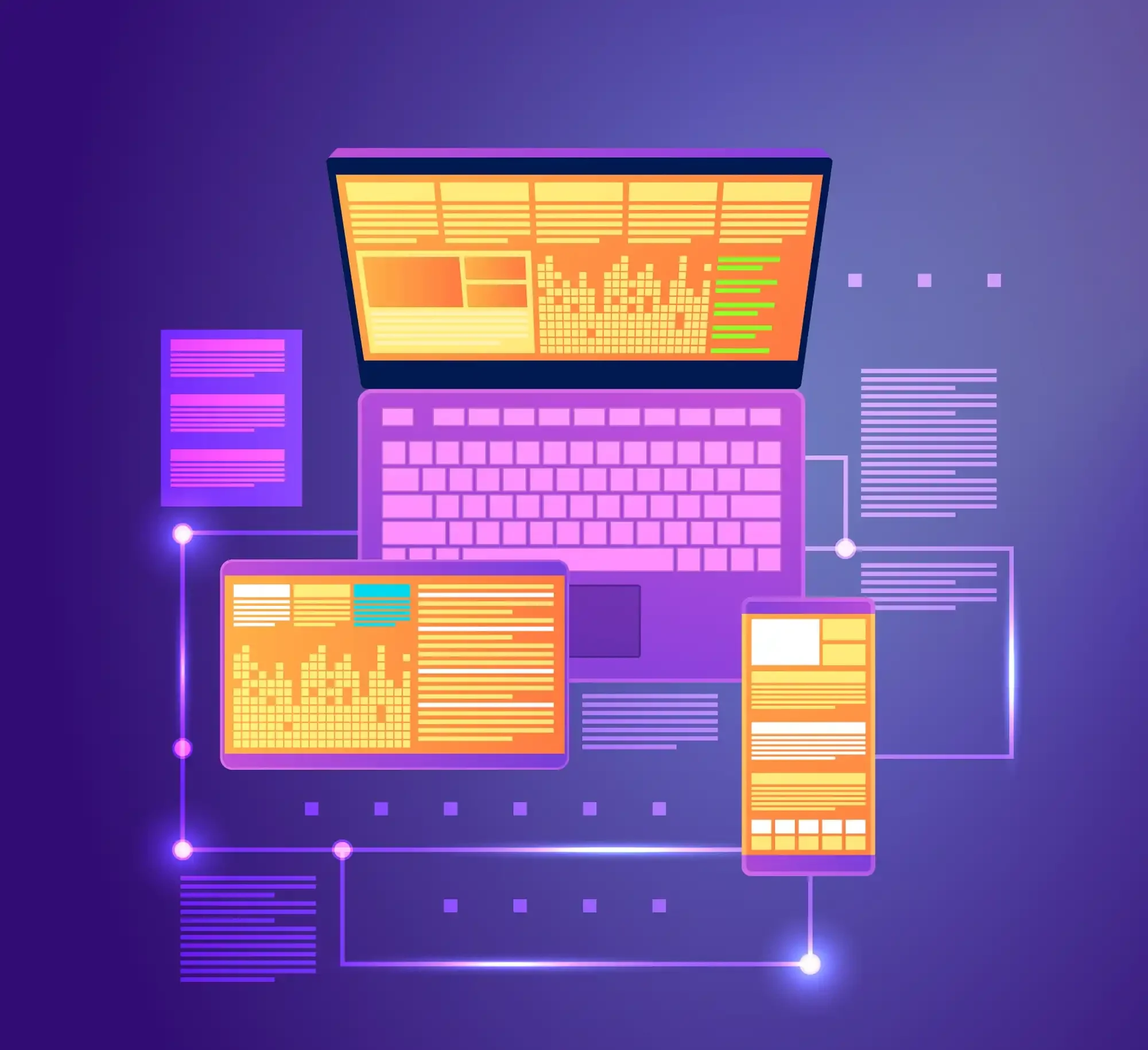Advan – Mengonfigurasi jaringan komputer di Windows 10 mungkin terdengar rumit, tapi sebenarnya cukup sederhana kalau kamu tahu langkah-langkahnya. Dalam artikel ini, kita akan membahas cara mengonfigurasi jaringan komputer di Windows 10 dengan bahasa yang mudah dipahami. Dengan mengikuti panduan ini, kamu bisa memastikan semua perangkatmu terhubung dengan baik dan berfungsi optimal. Yuk, langsung kita mulai!
Persiapan Awal
Sebelum kita masuk ke langkah-langkah detail, pastikan kamu sudah memiliki hal-hal berikut ini:
- Koneksi Internet: Pastikan kamu memiliki akses internet yang stabil.
- Perangkat Jaringan: Router atau modem yang terhubung ke internet.
- Komputer dengan Windows 10: Pastikan sistem operasi Windows 10 sudah terinstal di komputermu.
Langkah-langkah Mengonfigurasi Jaringan Komputer di Windows 10
Ikuti panduan berikut ini untuk konfigurasi jaringan komputer di windows 10:
1. Menghubungkan Komputer ke Jaringan
Langkah pertama untuk mengonfigurasi jaringan komputer di Windows 10 adalah menghubungkan komputermu ke jaringan. Ikuti langkah-langkah berikut:
- Buka Pengaturan Jaringan: Klik ikon jaringan di pojok kanan bawah layar (biasanya berbentuk Wi-Fi atau kabel jaringan) dan pilih “Pengaturan Jaringan & Internet”.
- Pilih Jaringan: Di menu Wi-Fi, pilih jaringan yang ingin kamu hubungkan. Jika kamu menggunakan kabel, pastikan kabel Ethernet terhubung dengan baik ke komputer dan router.
- Masukkan Kata Sandi: Jika diminta, masukkan kata sandi jaringan Wi-Fi dan klik “Hubungkan”.
2. Mengatur Jaringan Publik atau Privat
Setelah terhubung ke jaringan, kamu perlu menentukan apakah jaringan tersebut publik atau privat. Pengaturan ini memengaruhi tingkat keamanan dan visibilitas perangkat lain dalam jaringan.
- Buka Pengaturan Jaringan: Kembali ke “Pengaturan Jaringan & Internet”.
- Pilih Status Jaringan: Klik pada jaringan yang sedang kamu gunakan.
- Tentukan Jenis Jaringan: Pilih “Publik” jika kamu berada di tempat umum, atau “Privat” jika kamu berada di rumah atau kantor.
3. Mengonfigurasi IP Address Secara Manual
Jika kamu perlu mengonfigurasi IP address secara manual, berikut caranya:
- Buka Pengaturan Adapter Jaringan: Kembali ke “Pengaturan Jaringan & Internet” dan klik “Ubah opsi adapter”.
- Pilih Adapter yang Digunakan: Klik kanan pada adapter jaringan yang terhubung dan pilih “Properties”.
- Konfigurasi IP: Pilih “Internet Protocol Version 4 (TCP/IPv4)” dan klik “Properties”. Masukkan IP address, subnet mask, gateway, dan DNS server sesuai kebutuhan.
Baca Juga: Cara Konfigurasi Jaringan Komputer Koneksi Internet Stabil
Mengatasi Masalah Jaringan
Beberapa cara yang dapat kita lakukan untuk mengatasi masalah jaringan sebagai berikut:
1. Memperbarui Driver Jaringan
Kadang, masalah jaringan bisa disebabkan oleh driver yang usang atau bermasalah. Untuk memperbarui driver:
- Buka Device Manager: Klik kanan tombol Start dan pilih “Device Manager”.
- Cari Adapter Jaringan: Di bagian “Network adapters”, cari adapter yang digunakan.
- Perbarui Driver: Klik kanan pada adapter tersebut dan pilih “Update driver”. Pilih “Search automatically for updated driver software”.
2. Menggunakan Troubleshooter Jaringan
Windows 10 memiliki tool bawaan yang bisa membantu mengatasi masalah jaringan:
- Buka Pengaturan Jaringan: Kembali ke “Pengaturan Jaringan & Internet”.
- Pilih Status: Di bagian bawah, klik “Network troubleshooter”.
- Ikuti Petunjuk: Biarkan tool ini memeriksa dan memperbaiki masalah yang ditemukan.
Membeli Perangkat yang Tepat
Untuk memastikan konektivitas yang optimal dan performa terbaik, kamu mungkin membutuhkan perangkat keras yang handal. Jika kamu sedang mencari laptop dengan performa tinggi untuk kebutuhan jaringan dan pekerjaan sehari-hari, kami merekomendasikan ADVAN Laptop Notebook Soulmate 14 inch FHD IPS INTEL i3.
ADVAN Laptop ini dilengkapi dengan layar 14 inch FHD IPS yang jernih dan prosesor Intel i3 yang kuat, cocok untuk semua kebutuhan komputasi kamu, termasuk konfigurasi jaringan. Klik [di sini] untuk melihat lebih lanjut dan melakukan pembelian.
Mengonfigurasi jaringan komputer di Windows 10 tidaklah sesulit yang kamu bayangkan. Dengan mengikuti langkah-langkah di atas, kamu bisa memastikan semua perangkat terhubung dengan baik dan siap digunakan. Jangan lupa untuk memilih perangkat yang tepat agar pengalaman komputermu semakin optimal.***
Editor: Andik Chefasa