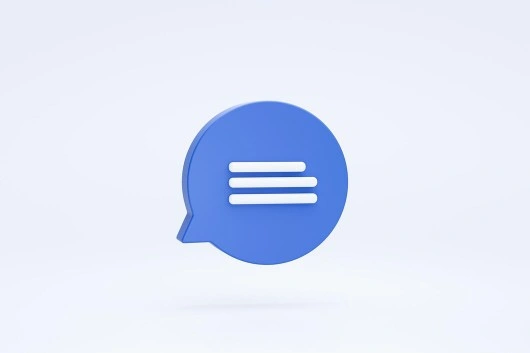Advan – Salah satu fitur utama Teams adalah chat, komunikasi cepat dan efektif antar anggota tim. Dengan chat, kita bisa berbagi informasi, mengirim file, dan bahkan melakukan panggilan video tanpa meninggalkan aplikasi. Artikel ini akan membahas cara menggunakan chat di Microsoft Teams agar bisa memaksimalkan kolaborasi dengan timmu.
Menggunakan chat di Microsoft Teams tidak hanya tentang mengirim pesan teks. Fitur ini memiliki banyak fungsi tambahan yang bisa membantu bekerja lebih efisien. Kita bisa mengatur obrolan grup, mengirim pesan pribadi, dan banyak lagi. Jika baru menggunakan Teams atau ingin tahu lebih dalam tentang fitur chat, panduan ini akan sangat berguna.
Di bawah ini, terdapat bahasan langkah-langkah dan tips untuk menggunakan chat di Microsoft Teams dengan lebih efektif. Dari cara memulai obrolan hingga tips mengelola percakapan, semuanya akan dijelaskan secara detail.
Langkah-Langkah untuk Menggunakan Chat di Teams
Berikut 6 langkah untuk menggunakan Chat yang bisa diaplikasikan langsung, simak penjelasan berikut!
1. Memulai Obrolan Baru
Untuk memulai obrolan baru di Microsoft Teams, caranya sangat mudah. Kita bisa memulai obrolan dengan satu orang atau membuat grup untuk berkomunikasi dengan beberapa anggota tim sekaligus.
- Buka aplikasi Microsoft Teams dan pilih tab “Chat“.
- Klik ikon pensil atau “New chat” di bagian atas jendela chat.
- Ketik nama orang yang ingin diajak ngobrol di kolom “To”.
- Ketik pesan di kotak teks di bagian bawah dan tekan Enter untuk mengirim.
Dengan langkah-langkah ini, kita bisa memulai obrolan dengan siapa saja di timmu, baik itu untuk pertanyaan singkat atau diskusi panjang.
2. Membuat Obrolan Grup
Obrolan grup sangat berguna untuk diskusi proyek atau topik yang melibatkan beberapa orang. Kita bisa dengan mudah membuat obrolan grup dan menambahkan anggota tim yang relevan.
- Mulai obrolan baru seperti yang dijelaskan di atas.
- Ketik nama beberapa orang yang ingin ditambahkan di kolom “To”.
- Setelah semua anggota ditambahkan, ketik pesan pertama dan tekan Enter untuk memulai obrolan grup.
Obrolan grup memungkinkan semua anggota untuk melihat pesan yang sama, memudahkan koordinasi dan kolaborasi.
3. Mengirim File dan Media
Microsoft Teams memungkinkan untuk mengirim file dan media langsung melalui chat. Ini sangat memudahkan berbagi dokumen, gambar, atau video tanpa perlu menggunakan email.
- Buka obrolan yang sudah ada atau buat obrolan baru.
- Klik ikon penjepit kertas atau “Attach” di bawah kotak teks.
- Pilih file dari komputer atau OneDrive.
- Klik “Open” atau “Upload” untuk mengirim file.
Dengan fitur ini, berbagi informasi menjadi lebih cepat dan mudah. Semua file yang dikirim melalui chat juga tersimpan di tab “Files” di dalam obrolan.
Baca Juga: Cara Mengintegrasikan Microsoft Teams dengan Office 365
4. Menggunakan Reaksi dan Mention
Untuk menjaga komunikasi tetap interaktif, Microsoft Teams menyediakan fitur reaksi dan mention. Kita bisa memberikan reaksi seperti suka atau tertawa pada pesan, dan menyebutkan nama seseorang untuk menarik perhatiannya.
- Arahkan kursor ke pesan yang ingin diberi reaksi.
- Klik ikon emoji dan pilih reaksi yang diinginkan.
- Untuk menyebutkan nama seseorang, ketik simbol “@” diikuti dengan nama orang tersebut.
Fitur ini membantu menjaga komunikasi tetap dinamis dan memastikan pesan penting tidak terlewatkan.
5. Mengelola Obrolan
Seiring waktu, jumlah obrolan di Microsoft Teams bisa bertambah banyak. Penting untuk mengelola obrolan agar tetap terorganisir dan mudah diakses.
- Gunakan fitur “Pin” untuk menyematkan obrolan penting di bagian atas daftar chat.
- Hapus obrolan yang sudah tidak diperlukan dengan mengklik kanan dan memilih “Delete”.
- Gunakan pencarian untuk menemukan pesan atau obrolan tertentu dengan cepat.
Dengan mengelola obrolan secara efektif, kita bisa memastikan semua komunikasi tetap teratur dan tidak ada informasi yang terlewatkan.
6. Melakukan Panggilan Video dan Audio
Selain mengirim pesan teks, kita juga bisa melakukan panggilan video dan audio langsung dari chat. Ini sangat berguna untuk diskusi yang memerlukan penjelasan lebih lanjut.
- Buka obrolan dengan orang atau grup yang ingin dipanggil.
- Klik ikon kamera untuk memulai panggilan video atau ikon telepon untuk memulai panggilan audio.
- Tunggu orang lain menjawab panggilan.
Panggilan video dan audio di Microsoft Teams membantu memperjelas komunikasi dan memungkinkan diskusi lebih mendalam tanpa perlu bertemu langsung.
Baca Juga: Cara Membuat Channel di Microsoft Teams
Gunakan Fitur Chat Tanpa Lemot dengan Advan CPE
Dengan mengikuti panduan ini, kita bisa menggunakan fitur chat di Microsoft Teams dengan lebih efektif. Jangan lupa, untuk mendukung kebutuhan teknologi harianmu, cek produk terbaru dari Advan, Advan CPE.
Advan CPE menawarkan konektivitas andal dan kinerja tinggi yang cocok untuk berbagai kebutuhan kerja dan kolaborasi. Tingkatkan produktivitas dengan perangkat yang tepat bersama Advan!***
Editor: Mahfida Ustadhatul Umma