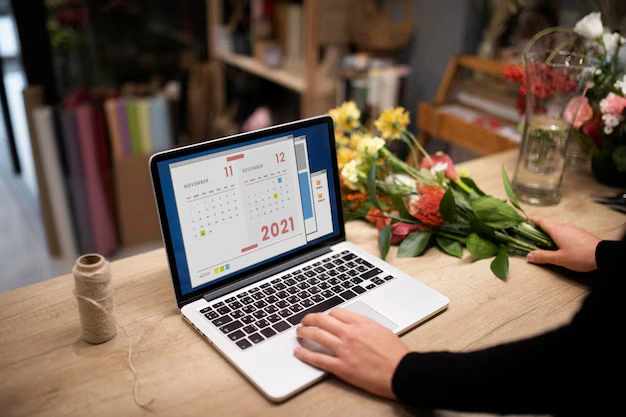Advan – Mengatur jadwal meeting pada Microsoft Teams tidaklah sulit. Salah satu alat kolaborasi terbaik ini, menawarkan berbagai kemudahan yang memungkinkan kamu untuk mengatur jadwal meeting dengan mudah dan efisien.
Dalam artikel ini, kita akan membahas langkah-langkah untuk mengatur jadwal meeting di Microsoft Teams, dari membuat undangan hingga mengelola meeting secara efektif.
Cara Mengatur Jadwal Meeting yang Mudah Dipahami Pada Microsoft Teams.
Dengan Microsoft Teams, mengatur dan mengelola meeting menjadi lebih sederhana dan efektif, mendukung kolaborasi tim yang lebih baik. Yuk, ikuti panduan ini untuk mengoptimalkan penggunaan Microsoft Teams dalam menjadwalkan meeting-mu:
1. Membuat Jadwal Meeting di Microsoft Teams
Mengatur jadwal meeting di Microsoft Teams dimulai dengan membuat undangan meeting. Berikut adalah caranya:
- Buka Aplikasi Microsoft Teams: Masuk ke aplikasi Microsoft Teams di desktop atau smartphone kamu.
- Buka Tab Kalender: Klik ikon kalender yang ada di panel sisi kiri aplikasi.
- Buat Meeting Baru: Klik tombol ‘New Meeting’ di sudut kanan atas layar.
- Isi Detail Meeting: Masukkan judul meeting, deskripsi, tanggal, waktu mulai dan berakhir, serta zona waktu. Pastikan semua detail diisi dengan lengkap.
- Undang Peserta: Masukkan alamat email peserta yang ingin diundang. Kamu juga bisa memilih dari daftar kontak yang sudah ada.
- Pilih Lokasi: Jika meeting akan dilakukan secara online, pilih ‘Microsoft Teams’ sebagai lokasi meeting.
- Atur Pengulangan: Jika meeting bersifat rutin, kamu bisa mengatur pengulangan harian, mingguan, atau bulanan.
- Kirim Undangan: Setelah semua detail diisi, klik ‘Save’ atau ‘Send’ untuk mengirim undangan meeting kepada peserta.
2. Mengelola Undangan Meeting
Setelah membuat jadwal meeting, penting untuk mengelola undangan agar semua peserta dapat bergabung dengan mudah. Berikut beberapa tipsnya:
- Cek Tanggapan Peserta: Kamu bisa melihat siapa saja yang menerima atau menolak undangan meeting melalui tab ‘Attendees’ di detail meeting.
- Kirim Pengingat: Kirim pengingat kepada peserta yang belum merespons undangan agar tidak ketinggalan meeting.
- Update Detail Meeting: Jika ada perubahan jadwal atau informasi tambahan, kamu bisa memperbarui detail meeting dan mengirim pembaruan kepada semua peserta.
3. Memulai dan Mengelola Meeting
Saat waktu meeting tiba, kamu perlu memulai dan mengelola meeting dengan baik. Berikut adalah caranya:
- Bergabung ke Meeting: Buka tab kalender, temukan meeting yang sudah dijadwalkan, dan klik ‘Join’ untuk memulai meeting.
- Mengelola Peserta: Selama meeting, kamu bisa mengelola peserta dengan fitur mute/unmute, mengizinkan atau menolak peserta yang bergabung, dan mengatur peran (presenter atau attendee).
- Berbagi Layar: Klik ikon ‘Share’ untuk berbagi layar, aplikasi, atau presentasi PowerPoint dengan peserta meeting.
- Menggunakan Chat: Gunakan fitur chat untuk berkomunikasi dengan peserta meeting tanpa mengganggu presentasi utama.
4. Menggunakan Fitur Meeting Lainnya
Microsoft Teams menyediakan berbagai fitur tambahan yang dapat meningkatkan produktivitas meeting. Berikut adalah beberapa fitur yang bisa kamu manfaatkan:
- Background Blur/Custom Backgrounds: Gunakan fitur ini untuk menyembunyikan latar belakang asli dan menggunakan latar belakang yang lebih profesional atau personal.
- Breakout Rooms: Bagi meeting besar menjadi beberapa grup kecil untuk diskusi yang lebih fokus.
- Meeting Notes: Catat poin-poin penting selama meeting menggunakan fitur meeting notes yang bisa diakses oleh semua peserta.
- Recording: Rekam meeting untuk diakses kembali oleh peserta yang tidak bisa hadir atau untuk referensi di masa mendatang.
Mengatur jadwal meeting di Microsoft Teams adalah proses yang mudah dan efisien dengan mengikuti langkah-langkah yang telah dijelaskan. Selain itu, manfaatkan berbagai fitur tambahan yang tersedia untuk memastikan meeting berjalan lancar dan produktif.
Desain yang ringan dan ramping membuat Advan Soulmate mudah dibawa ke mana saja, mendukung mobilitas-mu dalam bekerja. Dapatkan Advan Soulmate sekarang dan rasakan kemudahannya dalam setiap tugas yang kamu lakukan!***
Editor : Adita Febriyanti