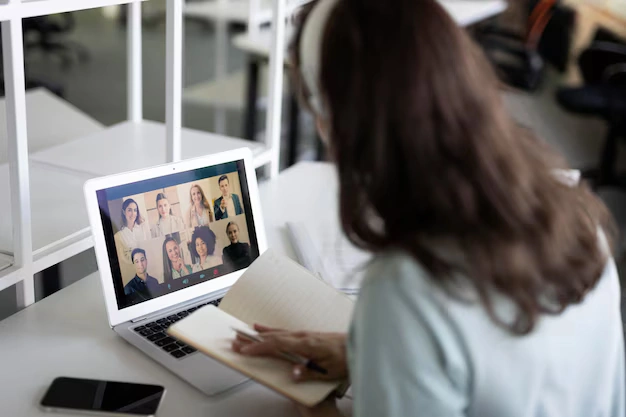Advan – Microsoft Teams adalah alat yang sangat berguna untuk berkolaborasi secara online, baik untuk keperluan kerja maupun pendidikan. Jika kamu pengguna MacBook, menggunakan Microsoft Teams di MacBook dapat membantu kamu tetap terhubung dengan tim atau teman sekelas dengan mudah.
Namun, bagi sebagian orang, mengatur dan menggunakan Microsoft Teams di MacBook bisa terasa sedikit membingungkan. Untuk itu, artikel ini akan memberikan panduan lengkap agar kamu bisa menggunakan Microsoft Teams dengan lancar di MacBook kamu.
Ikuti langkah-langkah berikut supaya MacBook kamu bisa terhubung dengan Microsoft Teams:
1. Mengunduh dan Menginstal Microsoft Teams
Langkah pertama adalah mengunduh aplikasi Microsoft Teams di MacBook kamu. Buka App Store dan cari Microsoft Teams. Klik tombol “Get” atau “Download” untuk mengunduh aplikasi, lalu klik “Install” untuk memasangnya.
2. Membuka Microsoft Teams
Setelah instalasi selesai, buka aplikasi Microsoft Teams dari folder “Applications” atau melalui Launchpad. Kamu akan diminta untuk masuk menggunakan akun Microsoft kamu. Masukkan email dan kata sandi yang kamu gunakan untuk akun Microsoftmu.
3. Mengatur Profil
Setelah masuk, atur profilmu dengan mengklik foto profil di sudut kanan atas aplikasi. Kamu bisa menambahkan foto, mengedit nama, dan menyesuaikan informasi lain yang ingin kamu tampilkan kepada rekan kerja atau teman sekelas.
4. Membuat atau Bergabung dengan Tim
Untuk memulai kolaborasi, kamu bisa membuat atau bergabung dengan tim. Klik “Teams” di panel sebelah kiri, lalu pilih “Join or create a team”. Kamu bisa membuat tim baru dengan mengisi informasi yang diperlukan atau bergabung dengan tim yang sudah ada menggunakan kode tim yang diberikan.
5. Menjadwalkan Rapat
Microsoft Teams memudahkan kamu untuk menjadwalkan rapat. Klik ikon “Calendar” di panel sebelah kiri, lalu pilih “New meeting”. Isi detail rapat seperti judul, tanggal, waktu, dan undangan peserta. Kamu juga bisa menambahkan deskripsi atau agenda rapat.
6. Menggunakan Fitur Chat
Fitur chat di Microsoft Teams memungkinkan kamu untuk berkomunikasi dengan anggota tim secara real-time. Klik ikon “Chat” di panel sebelah kiri, pilih kontak yang ingin kamu ajak bicara, lalu ketik pesanmu di kotak chat. Kamu juga bisa mengirim file, gambar, atau tautan.
7. Berbagi Layar
Selama rapat atau panggilan, kamu mungkin perlu berbagi layar untuk presentasi atau demonstrasi. Klik ikon “Share” di bagian bawah layar rapat, lalu pilih layar atau aplikasi yang ingin kamu bagikan. Peserta rapat akan bisa melihat apa yang kamu bagikan.
8. Mengatur Pemberitahuan
Untuk menghindari gangguan, atur pemberitahuan sesuai kebutuhanmu. Klik foto profil di sudut kanan atas, pilih “Settings”, lalu “Notifications”. Di sini, kamu bisa menyesuaikan jenis pemberitahuan yang ingin kamu terima, seperti pesan baru, undangan rapat, atau aktivitas tim.
9. Menggunakan Aplikasi Pihak Ketiga
Microsoft Teams mendukung integrasi dengan berbagai aplikasi pihak ketiga. Kamu bisa menambahkan aplikasi seperti Trello, Asana, atau OneNote untuk meningkatkan produktivitas. Klik ikon “Apps” di panel sebelah kiri dan pilih aplikasi yang ingin kamu tambahkan ke timmu.
10. Mengelola File
Microsoft Teams memudahkan pengelolaan file yang dibagikan dalam tim. Klik “Files” di panel sebelah kiri untuk melihat semua file yang telah diunggah. Kamu bisa mengunggah file baru, membuat folder, atau mengedit dokumen langsung di aplikasi.
Menggunakan Microsoft Teams di MacBook sangat memudahkan komunikasi dan kolaborasi dengan tim. Dengan mengikuti panduan di atas, kamu bisa memastikan semua fitur yang tersedia dimanfaatkan secara maksimal untuk mendukung produktivitasmu.
Untuk pengalaman kerja yang optimal, selain menggunakan MacBook, Advan Laptop Workplus bisa menjadi pilihan yang tepat. Dengan spesifikasi handal dan performa yang bisa bersaing dengan laptop mahal, Advan Laptop Workplus memastikan setiap kegiatan digitalmu berjalan lancar dan efisien.
Selamat bekerja dengan optimal dan raih hasil yang terbaik di setiap bidangmu!***
Editor : Adita Febriyanti