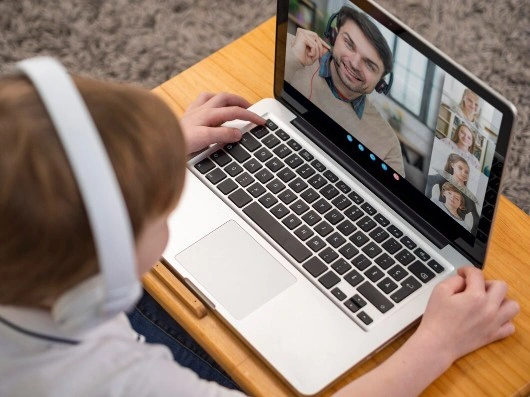Advan – Chromebook semakin populer sebagai pilihan perangkat bagi mereka yang mencari laptop ringan dan terjangkau dengan kemampuan mumpuni. Google Meet, sebagai salah satu alat video konferensi yang banyak digunakan, berjalan dengan sangat baik di Chromebook. Banyak orang menggunakan Google Meet di Chromebook untuk rapat, kelas online, dan berbagai aktivitas lainnya. Namun, ada yang mungkin belum familiar dengan cara menggunakannya di Chromebook.
Chromebook dirancang untuk kemudahan penggunaan, dan mengoperasikan Google Meet di perangkat ini pun sangat sederhana. Dengan antarmuka yang user-friendly, siapa pun bisa langsung menggunakan Google Meet tanpa harus melakukan pengaturan yang rumit. Selain itu, karena Google Meet merupakan produk dari Google, integrasinya dengan Chromebook sangat mulus, membuat pengalaman pengguna menjadi lebih menyenangkan.
Artikel ini akan memberikan panduan lengkap tentang cara menggunakan Google Meet di Chromebook. Dari persiapan awal hingga langkah-langkah teknis, semua akan dijelaskan dengan bahasa yang mudah dipahami. Dengan mengikuti panduan ini, pengguna Chromebook bisa segera memulai rapat atau kelas online mereka dengan Google Meet.
Panduan Menggunakan Google Meet di Chromebook
Berikut langkah-langkah yang bisa diikuti untuk menggunakan Google Meet di Chromebook:
1. Persiapan Awal
Sebelum memulai menggunakan Google Meet di Chromebook, ada beberapa persiapan awal yang perlu dilakukan untuk memastikan semuanya berjalan lancar.
Langkah-langkah:
- Pastikan Chromebook terhubung ke internet. Koneksi yang stabil sangat penting untuk video konferensi.
- Periksa apakah Google Chrome sudah diperbarui ke versi terbaru. Biasanya, pembaruan otomatis, tapi ada baiknya memeriksanya di settings.
- Siapkan akun Google, karena Google Meet menggunakan akun Google untuk login. Jika belum memiliki akun, buat akun Google baru dengan mengikuti petunjuk di situs resmi Google.
2. Mengakses Google Meet
Mengakses Google Meet di Chromebook sangat mudah. Google Meet sudah terintegrasi dengan Google Chrome, sehingga tidak memerlukan instalasi tambahan.
Langkah-langkah:
- Buka Google Chrome di Chromebook.
- Ketik “Google Meet” di address bar atau langsung menuju situs Google Meet.
- Login menggunakan akun Google jika diminta.
Baca Juga: Perlu Tahu, Cara Mengatasi Error 404 di Google Meet
3. Memulai atau Bergabung ke Meeting
Setelah berhasil login, langkah berikutnya adalah memulai meeting baru atau bergabung ke meeting yang sudah ada.
Langkah-langkah:
- Untuk memulai meeting baru, klik “New meeting” dan pilih opsi “Start an instant meeting” atau “Schedule in Google Calendar” jika ingin menjadwalkan meeting.
- Untuk bergabung ke meeting yang sudah ada, masukkan kode meeting atau klik link undangan yang diterima dari penyelenggara meeting.
- Setelah masuk ke ruang meeting, periksa mikrofon dan kamera untuk memastikan semuanya berfungsi dengan baik.
4. Menggunakan Fitur Google Meet
Google Meet menawarkan berbagai fitur yang bisa membantu dalam berkomunikasi secara efektif selama meeting. Berikut beberapa fitur yang sering digunakan.
Langkah-langkah:
- Mengaktifkan/Mematikan Mikrofon dan Kamera: Gunakan ikon mikrofon dan kamera di bagian bawah layar untuk mengaktifkan atau mematikannya.
- Berbagi Layar: Klik ikon “Present now” untuk berbagi layar dengan peserta lain. Pilih “Your entire screen”, “A window”, atau “A Chrome tab” sesuai kebutuhan.
- Chat: Gunakan fitur chat untuk mengirim pesan teks ke peserta lain selama meeting. Klik ikon chat di pojok kanan atas.
- Mengatur Layout: Klik ikon tiga titik vertikal di pojok kanan bawah dan pilih “Change layout” untuk mengatur tampilan layar sesuai keinginan.
5. Mengatasi Masalah Koneksi
Terkadang, masalah koneksi bisa terjadi dan mengganggu jalannya meeting. Berikut beberapa cara untuk mengatasinya.
Langkah-langkah:
- Pastikan Chromebook terhubung ke jaringan Wi-Fi yang stabil. Coba dekatkan perangkat ke router atau gunakan koneksi Ethernet jika memungkinkan.
- Tutup aplikasi lain yang menggunakan banyak bandwidth untuk mengurangi beban pada jaringan.
- Jika masalah koneksi tetap ada, pertimbangkan untuk menggunakan perangkat tambahan seperti Advan WiFi CPE.
Baca Juga: Pengguna Wajib Tahu, Cara Mengganti Nama di Google Meet
Menggunakan Google Meet di Chromebook Lebih Baik dengan Advan WiFi CPE
Untuk pengalaman Google Meet yang lebih baik di Chromebook, terutama jika sering mengalami masalah koneksi, pertimbangkan untuk menggunakan Advan WiFi CPE. Perangkat ini menawarkan koneksi internet yang stabil dan cepat, sehingga sangat ideal untuk kebutuhan video konferensi. Advan WiFi CPE mudah dipasang dan digunakan, memastikan koneksi internet yang andal di berbagai situasi.
Dengan mengikuti panduan di atas, pengguna Chromebook bisa dengan mudah menggunakan Google Meet untuk berbagai kebutuhan. Mulai dari rapat kerja hingga kelas online, semuanya bisa dilakukan dengan lancar dan efisien. Jangan lupa untuk mempertimbangkan penggunaan Advan WiFi CPE untuk koneksi internet yang lebih stabil dan pengalaman video konferensi yang lebih baik. Selamat mencoba!***
Editor: Mahfida Ustadhatul Umma