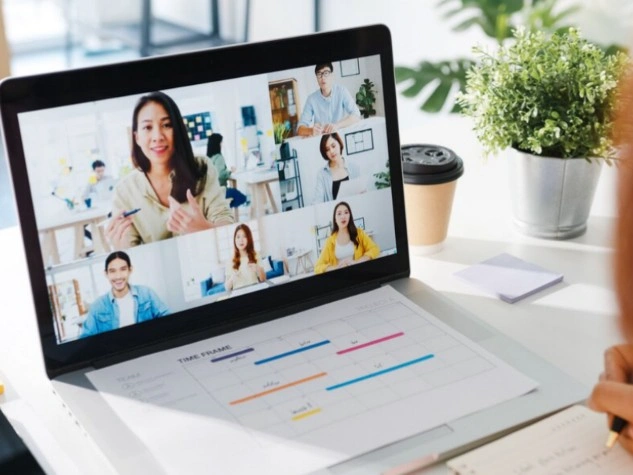Advan – Satu masalah umum yang sering dihadapi selama meeting online adalah adanya background noise atau suara latar yang mengganggu. Suara seperti suara kendaraan, percakapan lain, atau bahkan suara kipas angin bisa mengurangi kualitas komunikasi dan membuat meeting menjadi kurang efektif. Background noise bisa sangat mengganggu, terutama jika kamu berada di lingkungan yang bising. Tidak hanya membuat lawan bicara kesulitan mendengar apa yang kamu katakan, tetapi juga membuatmu tampak kurang profesional. Oleh karena itu, penting untuk mengetahui cara-cara mengurangi atau bahkan menghapus background noise selama meeting di Zoom.
Artikel ini akan membahas beberapa cara efektif untuk menghapus background noise saat meeting di Zoom. Dari menggunakan fitur bawaan Zoom hingga memanfaatkan perangkat lunak tambahan, kamu akan menemukan solusi yang tepat untuk meningkatkan kualitas audio selama meeting.
Langkah-langkah Menghapus Background Noise di Zoom
Sebelum kita mulai, pastikan aplikasi Zoom kamu diperbarui ke versi terbaru untuk mendapatkan fitur dan pengaturan yang diperlukan.
1. Menggunakan Fitur Noise Suppression di Zoom
Zoom memiliki fitur noise suppression yang bisa membantu mengurangi background noise. Berikut langkah-langkah untuk mengaktifkannya:
- Buka aplikasi Zoom dan masuk ke pengaturan dengan mengklik ikon roda gigi di pojok kanan atas.
- Pilih tab “Audio” di sisi kiri.
- Di bagian “Suppress background noise”, pilih tingkat suppress yang diinginkan (Low, Medium, atau High).
Dengan mengaktifkan fitur ini, Zoom akan secara otomatis mengurangi suara latar yang mengganggu selama meeting berlangsung.
2. Menggunakan Headset atau Mikrofon Eksternal
Menggunakan headset atau mikrofon eksternal bisa sangat membantu dalam mengurangi background noise. Headset biasanya memiliki mikrofon yang lebih dekat ke mulut sehingga suara latar bisa lebih terisolasi. Berikut beberapa tips memilih headset atau mikrofon yang baik:
- Pastikan memilih headset dengan fitur noise-canceling.
- Gunakan mikrofon eksternal berkualitas tinggi yang dirancang untuk menangkap suara dengan jelas.
Penggunaan perangkat audio yang tepat dapat secara signifikan meningkatkan kualitas suara selama meeting di Zoom.
Baca Juga: Cara Menggunakan Reaksi Emoji di Zoom
3. Mengatur Lingkungan Sekitar
Selain menggunakan fitur dan perangkat audio, kamu juga bisa mengatur lingkungan sekitar untuk mengurangi background noise. Berikut beberapa tips yang bisa kamu terapkan:
- Pilih ruangan yang tenang dan jauh dari sumber kebisingan.
- Tutup jendela dan pintu untuk mengurangi suara dari luar.
- Matikan perangkat yang mengeluarkan suara bising seperti kipas angin atau televisi.
Mengatur lingkungan sekitar adalah cara sederhana namun efektif untuk mengurangi gangguan suara selama meeting.
4. Menggunakan Aplikasi Pihak Ketiga
Selain fitur bawaan Zoom, ada beberapa aplikasi pihak ketiga yang bisa membantu mengurangi background noise. Salah satu aplikasi yang populer adalah Krisp. Berikut langkah-langkah menggunakannya:
- Unduh dan instal aplikasi Krisp di komputer kamu.
- Buka aplikasi Krisp dan aktifkan fitur noise-canceling.
- Pilih Krisp sebagai mikrofon dan speaker di pengaturan audio Zoom.
Dengan menggunakan aplikasi pihak ketiga seperti Krisp, kamu bisa mendapatkan kualitas audio yang lebih baik selama meeting di Zoom.
5. Melakukan Uji Coba Sebelum Meeting
Sebelum memulai meeting, ada baiknya melakukan uji coba terlebih dahulu untuk memastikan semua pengaturan sudah benar. Berikut langkah-langkahnya:
- Buka Zoom dan masuk ke pengaturan audio.
- Lakukan tes mikrofon dan speaker untuk memastikan suara jernih.
- Lakukan uji coba dengan teman atau rekan kerja untuk memastikan tidak ada background noise yang mengganggu.
Melakukan uji coba sebelum meeting akan memastikan bahwa kualitas audio sudah optimal dan tidak ada gangguan suara yang mengganggu.
Dengan mengikuti tips dan trik di atas, kamu bisa menghapus background noise dan memastikan meeting di Zoom berjalan dengan lancar dan profesional.
Baca Juga: Cara Mengaktifkan Closed Caption di Zoom
Advan 360 Stylus: Solusi Produktivitas Selama Meeting Online
Untuk memastikan pengalaman meeting yang lebih produktif, Advan 360 Stylus adalah pilihan yang tepat. Produk ini tidak hanya menawarkan konektivitas yang stabil, tetapi juga dilengkapi dengan stylus yang memungkinkan kamu untuk mencatat dan membuat sketsa langsung di layar selama meeting.
Advan 360 Stylus dirancang dengan teknologi canggih yang memastikan akurasi dan responsivitas tinggi. Dengan layar yang bisa diputar 360 derajat, kamu bisa dengan mudah beralih antara mode laptop dan tablet, membuatnya ideal untuk presentasi dan brainstorming.***
Editor: Mahfida Ustadhatul Umma