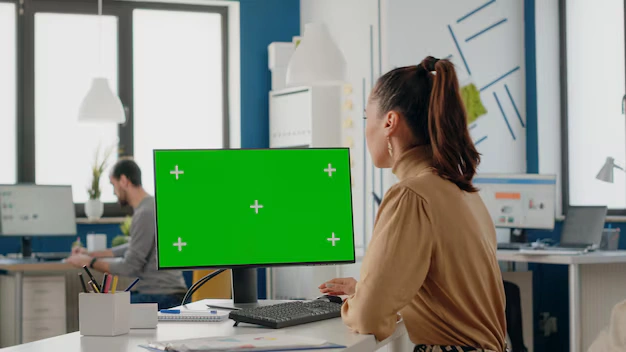Advan – Zoom adalah salah satu aplikasi konferensi video paling populer di dunia, dan fitur Virtual Background-nya memungkinkan kamu untuk mengganti latar belakangmu dengan gambar atau video pilihan.
Untuk hasil yang lebih optimal dan profesional, kamu bisa menggunakan green screen. Berikut adalah panduan lengkap cara menggunakan Zoom dengan green screen.
Tutorial Menggunakan Zoom dengan Green Screen
Tampilan Green screen akan membuat zoom kamu menjadi lebih privasi, sekaligus menjadikannya lebih menarik sehingga tidak terkesan monoton dan membosankan. Yuk, ikuti panduan berikut ini:
1. Persiapkan Green Screen
Langkah pertama adalah mempersiapkan green screen. Green screen adalah kain atau material berwarna hijau yang akan digunakan sebagai latar belakang. Pastikan green screen-mu rata dan tidak kusut, serta ditempatkan di area yang cukup luas untuk menutupi seluruh latar belakangmu.
2. Pasang dan Atur Pencahayaan
Pencahayaan yang baik sangat penting untuk hasil green screen yang sempurna. Pastikan pencahayaan merata di seluruh green screen dan tidak ada bayangan. Gunakan lampu tambahan jika diperlukan untuk memastikan tidak ada area yang terlalu gelap atau terlalu terang.
3. Perbarui Zoom ke Versi Terbaru
Pastikan aplikasi Zoom kamu adalah versi terbaru. Untuk memeriksa pembaruan, buka aplikasi Zoom, klik pada gambar profil di pojok kanan atas, lalu pilih “Check for Updates”. Unduh dan pasang jika ada pembaruan tersedia.
4. Buka Pengaturan Zoom
Setelah memastikan aplikasi Zoom terbaru, buka pengaturan dengan mengklik gambar profil di pojok kanan atas, kemudian pilih “Settings” atau “Pengaturan”.
5. Pilih Menu Background & Filters
Dalam menu pengaturan, pilih tab “Background & Filters”. Di sini kamu akan melihat opsi untuk Virtual Background. Pastikan opsi “I have a green screen” dicentang. Ini sangat penting agar Zoom bisa mendeteksi dan mengganti latar belakang hijau dengan gambar atau video yang kamu pilih.
6. Pilih dan Unggah Background
Di tab “Background & Filters”, kamu akan melihat beberapa gambar yang sudah disediakan oleh Zoom. Kamu bisa memilih salah satu gambar tersebut atau mengunggah gambar atau video sendiri dengan mengklik tanda “+” di sebelah kanan. Pastikan gambar atau video yang kamu pilih berkualitas tinggi untuk hasil terbaik.
7. Uji Green Screen
Setelah memilih atau mengunggah gambar, Zoom akan secara otomatis mengaplikasikan Virtual Background tersebut. Kamu bisa melihat pratinjau dan memastikan latar belakang bekerja dengan baik. Perhatikan area di sekitar tubuh dan wajahmu untuk memastikan tidak ada distorsi atau area yang tidak tertutupi dengan baik.
8. Gunakan Green Screen saat Rapat
Saat kamu bergabung dalam rapat Zoom, kamu bisa mengaktifkan green screen dengan mengklik tanda panah kecil di samping tombol “Start Video” atau “Stop Video” di bagian bawah layar, lalu pilih “Choose Virtual Background”. Pilih gambar atau video yang sudah kamu setel sebelumnya.
Dengan mengikuti panduan ini, kamu bisa menggunakan green screen di Zoom dengan hasil yang lebih profesional dan menarik.
Fitur ini tidak hanya membuat rapat-mu lebih menarik, tetapi juga memberikan privasi tambahan dan meningkatkan kualitas presentasimu.
Advan Workplus tidak hanya menawarkan perangkat keras yang tangguh tetapi juga memberikan dukungan penuh untuk aktivitas online kamu. Dengan performa grafis yang optimal, pratinjau green screen berjalan mulus dan tanpa distorsi. ***
Editor : Adita Febriyanti