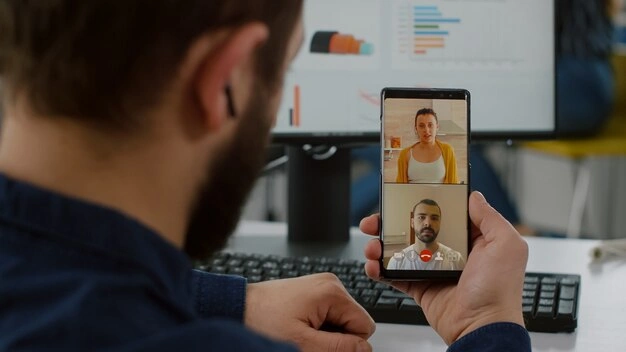Advan – Di era digital ini, aplikasi konferensi video seperti Zoom telah menjadi alat penting untuk bekerja dan belajar dari jarak jauh. Hal ini tentu akan sangat efisien bagi semua kalangan. Kamu mungkin bertanya-tanya, bagaimana cara menggunakan Zoom di HP dengan mudah? Artikel ini akan membahas langkah-langkah sederhana agar kamu dapat menggunakan Zoom tanpa kesulitan.
Mengunduh dan Menginstal Aplikasi Zoom
Langkah pertama yang perlu kamu lakukan adalah mengunduh aplikasi Zoom dari Google Play Store (untuk pengguna Android) atau App Store (untuk pengguna iOS).
Cari aplikasi “Zoom Cloud Meetings” dan tekan tombol “Install”. Tunggu hingga proses pengunduhan dan instalasi selesai, lalu lakukan langkah-langkah berikut ini:
1. Mendaftar atau Masuk
Setelah aplikasi terinstal, buka aplikasi Zoom. Jika kamu belum memiliki akun, pilih opsi “Sign Up” untuk mendaftar. Isi formulir pendaftaran dengan email, nama lengkap, dan buat kata sandi yang kuat. Setelah itu, kamu akan menerima email konfirmasi. Buka email tersebut dan klik tautan untuk memverifikasi akunmu.
Jika kamu sudah memiliki akun, pilih “Sign In” dan masukkan email serta kata sandi yang telah terdaftar.
2. Bergabung dengan Rapat
Untuk bergabung dengan rapat, kamu memerlukan Meeting ID atau tautan undangan yang biasanya diberikan oleh penyelenggara rapat. Buka aplikasi Zoom dan pilih “Join a Meeting”. Masukkan Meeting ID yang diberikan dan tekan “Join”. Jika diminta, masukkan kata sandi rapat yang telah kamu terima.
3. Menjadi Tuan Rumah Rapat
Jika kamu ingin menjadi tuan rumah rapat, pilih opsi “New Meeting” di layar utama aplikasi Zoom. Pastikan tombol “Video On” aktif jika kamu ingin menyalakan kamera. Setelah itu, pilih “Start a Meeting”.
Kamu akan mendapatkan Meeting ID dan tautan undangan yang bisa kamu bagikan kepada peserta rapat lainnya.
4. Menggunakan Fitur-Fitur Zoom
Zoom menyediakan berbagai fitur yang bisa kamu manfaatkan selama rapat berlangsung:
- Mute/Unmute Mikrofon: Gunakan tombol mikrofon di pojok kiri bawah layar untuk mengaktifkan atau menonaktifkan suara.
- Turn On/Off Video: Tombol kamera di sebelah tombol mikrofon memungkinkan kamu untuk menyalakan atau mematikan kamera.
- Share Screen: Fitur ini memungkinkan kamu untuk membagikan tampilan layar HP dengan peserta rapat lainnya. Pilih “Share Screen” dan pilih aplikasi atau layar yang ingin kamu bagikan.
- Chat: Gunakan fitur chat untuk mengirim pesan teks kepada peserta rapat. Tekan tombol “More” dan pilih “Chat”.
- Reactions: Zoom menyediakan berbagai reaksi seperti “Thumbs Up” atau “Clap” yang bisa kamu gunakan untuk berinteraksi tanpa mengganggu jalannya rapat.
5. Mengakhiri Rapat
Setelah rapat selesai, kamu bisa menekan tombol “End” di pojok kanan atas layar. Jika kamu adalah tuan rumah rapat, pilih “End Meeting for All” untuk mengakhiri rapat bagi semua peserta. Jika kamu hanya peserta, pilih “Leave Meeting”.
Dengan mengikuti langkah-langkah di atas, kamu akan dengan mudah menggunakan Zoom di HP untuk berbagai keperluan. Semoga artikel ini bermanfaat dan selamat mencoba.
Menggunakan Zoom di HP kini menjadi lebih mudah dan nyaman dengan Advan Nasa Pro. Performa yang tangguh, layar jernih, baterai tahan lama, kamera berkualitas, dan koneksi internet stabil adalah kombinasi sempurna yang ditawarkan Advan Nasa Pro. **
Editor : Adita Febriyanti