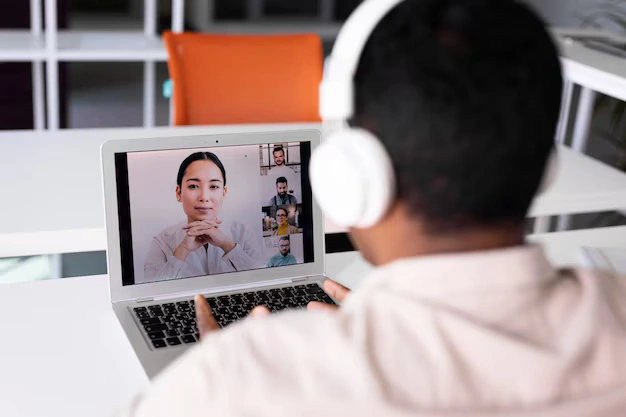Advan – Aplikasi Zoom telah menjadi salah satu platform utama untuk pertemuan online, baik untuk keperluan pekerjaan, pendidikan, maupun komunikasi pribadi.
Agar pengalaman menggunakan aplikasi Zoom semakin optimal, penting bagi kamu untuk mengetahui cara mengatur audio dan video dengan benar. Berikut adalah beberapa tips untuk membantu kamu mensetting audio dan video di aplikasiZoom.
Langkah-Langkah Mudah Mensetting Audio dan Video di Zoom
Jika kamu masih bingung saat mensetting audio serta video di zoom, berikut ini kami akan memberikan panduan yang mudah untuk kamu pahami dan ikuti. Sehingga rapat yang akan kamu buat berjalan dengan semestinya. Yuk, simak caranya!
1. Periksa Pengaturan Audio Sebelum Memulai Rapat
Sebelum memulai rapat, kamu bisa melakukan uji coba audio untuk memastikan semuanya berjalan dengan baik. Caranya:
- Buka aplikasi Zoom.
- Klik ikon gear (Settings) di pojok kanan atas.
- Pilih tab “Audio”.
- Di sini, kamu bisa menguji speaker dan mikrofon. Pastikan suara terdengar jelas dan tidak ada gangguan.
2. Atur Kualitas Mikrofon
Mikrofon yang baik adalah kunci agar suara kamu terdengar jelas di Zoom. Berikut cara mengaturnya:
- Pilih “Microphone” di tab Audio.
- Jika suara terlalu keras atau pelan, sesuaikan volume input mikrofon.
- Aktifkan fitur “Automatically adjust microphone volume” agar Zoom dapat menyesuaikan volume mikrofon secara otomatis.
3. Gunakan Headset atau Mikrofon Eksternal
Menggunakan headset atau mikrofon eksternal seringkali memberikan kualitas suara yang lebih baik dibandingkan dengan mikrofon bawaan laptop atau perangkat lainnya. Sambungkan perangkat tersebut sebelum memulai rapat dan pilih sebagai input/output di pengaturan audio Zoom.
4. Optimalkan Pengaturan Video
Agar tampilan video kamu terlihat profesional, ikuti langkah-langkah berikut:
- Buka tab “Video” di pengaturan Zoom.
- Pilih kamera yang ingin digunakan, jika kamu memiliki lebih dari satu.
- Aktifkan fitur “HD” untuk kualitas video yang lebih baik.
- Sesuaikan aspek rasio (16:9 atau Original Ratio) sesuai preferensi.
5. Perhatikan Pencahayaan
Pencahayaan yang baik sangat berpengaruh pada kualitas video. Pastikan wajah kamu cukup terang dan hindari pencahayaan dari belakang (backlight) yang bisa membuat wajah tampak gelap. Kamu bisa menggunakan lampu meja atau lampu ring light untuk pencahayaan yang lebih merata.
6. Gunakan Virtual Background
Jika kamu tidak ingin latar belakang asli terlihat, kamu bisa menggunakan fitur “Virtual Background”:
- Buka tab “Background & Filters” di pengaturan Zoom.
- Pilih salah satu gambar atau video yang tersedia, atau tambahkan gambar sendiri.
- Pastikan pencahayaan dan pakaian kamu kontras dengan latar belakang agar hasilnya optimal.
7. Aktifkan Fitur “Touch Up My Appearance”
Fitur ini akan membantu tampilan kamu di video terlihat lebih halus:
- Masuk ke tab “Video” di pengaturan Zoom.
- Centang kotak “Touch up my appearance” untuk mengaktifkan fitur ini.
8. Periksa Koneksi Internet
Koneksi internet yang stabil sangat penting untuk kualitas audio dan video yang baik di Zoom. Pastikan kamu memiliki koneksi yang cukup cepat dan stabil untuk menghindari lag atau putus-putus saat rapat berlangsung.
9. Gunakan Mode Speaker atau Gallery View
Kamu bisa memilih tampilan video yang paling nyaman:
- “Speaker View” akan menampilkan video pembicara aktif secara otomatis.
- “Gallery View” menampilkan semua peserta rapat dalam kotak-kotak kecil.
10. Simpan Pengaturan
Setelah mengatur semuanya sesuai keinginan, jangan lupa untuk menyimpan pengaturan. Dengan begitu, setiap kali kamu menggunakan Zoom, pengaturan ini akan otomatis diterapkan.
Baca juga Cara Download dan Install Aplikasi Zoom di Laptop Advan dengan Mudah
Dengan mengikuti tips di atas, kamu akan memiliki pengalaman rapat online yang lebih lancar dan profesional. Tanpa mengalami gangguan yang berarti
Jika kamu mencari perangkat yang andal untuk mendukung pengalaman rapat online di Zoom, Advan Workpro adalah pilihan yang tepat. Dengan fitur audio dan video berkualitas tinggi, Advan Workpro memastikan setiap rapat berlangsung lancar dan profesional. ***
Editor : Adita Febriyanti