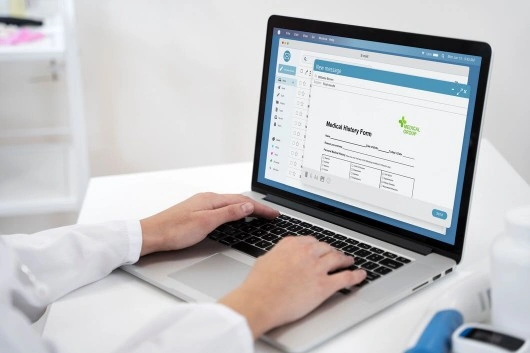Advan – Pernah nggak kalian menyerah mengelola data yang menumpuk saat mengerjakan proyek atau di tempat kerja? Nah, Microsoft Access bisa jadi solusinya! Selain menyimpan data, Access juga bisa membantu kita mengelola dan menganalisis data dengan lebih efektif. Microsoft Access memungkinkan kita membuat tabel dan query untuk mengorganisir data secara rapi dan melakukan analisis dengan mudah. Berikut cara membuat tabel di microsoft Access sekaligus membuat Query yang bisa kamu ikuti dengan mudah.
Microsoft Access sangat berguna, terutama untuk kalian yang sering bekerja dengan banyak data. Aplikasi ini memudahkan kita dalam mengelola informasi yang kompleks dan menghasilkan laporan yang rapi. Mulai dari data pelanggan, inventaris, hingga data penjualan, semua bisa dikelola dengan lebih baik menggunakan Access.
Di artikel ini, kita akan bahas langkah-langkah cara membuat tabel dan query di Microsoft Access. Yuk, simak tutorial berikut ini supaya kalian bisa memanfaatkan Microsoft Access dengan maksimal!
Cara Membuat Tabel dan Query di Microsoft Access
Berikut cara membuat tabel dan query di Microsoft Access yang bisa kalian coba:
1. Membuat Tabel di Microsoft Access
Tabel adalah komponen dasar dalam database yang digunakan untuk menyimpan data. Berikut langkah-langkah untuk membuat tabel di Microsoft Access.
- Membuka Microsoft Access
Pertama, buka aplikasi Microsoft Access di komputer kalian. Jika belum memiliki aplikasinya, kalian bisa mengunduhnya dari situs resmi Microsoft atau menggunakan aplikasi yang sudah terinstal di komputer kalian. Pilih “Blank Database” untuk membuat database baru. Beri nama database kalian dan klik “Create”.
- Membuat Tabel
Setelah database dibuat, kalian perlu membuat tabel untuk menyimpan data. Klik “Table” di menu “Create”.
Tabel baru akan muncul dalam tampilan “Datasheet View”. Tambahkan kolom sesuai dengan data yang ingin kalian simpan. Misalnya, “Nama”, “Alamat”, “No Telepon”, dll. Klik dua kali pada “Add New Field” untuk menambahkan nama kolom dan pilih tipe data yang sesuai (seperti Text, Number, Date/Time).
Tentukan kolom mana yang akan menjadi primary key, yaitu kolom yang secara unik mengidentifikasi setiap baris. Klik kanan pada kolom yang dipilih, lalu pilih “Primary Key”.
- Menyimpan Tabel
Setelah selesai menambahkan kolom, klik “Save” di toolbar. Beri nama tabel sesuai dengan jenis data yang disimpan, misalnya “Pelanggan” atau “Produk”. Buka tabel yang sudah kalian buat, kemudian masukkan data ke dalam kolom yang tersedia.
2. Membuat Query di Microsoft Access
Query adalah perintah yang digunakan untuk mengambil, mengupdate, atau menghapus data dari tabel. Query membantu kita dalam menganalisis dan menampilkan data sesuai kebutuhan.
- Membuat Query Baru
Buat Query Baru: Di menu “Create”, pilih “Query Design”. Jendela desain query akan terbuka.
Tambahkan tabel yang berisi data yang ingin kalian gunakan dalam query. Kalian bisa menambahkan lebih dari satu tabel jika diperlukan.
- Menentukan Kriteria Query
Di jendela desain query, pilih kolom yang ingin ditampilkan atau digunakan dalam kriteria. Klik dua kali pada nama kolom untuk menambahkannya ke grid desain query.
Untuk menentukan kriteria, masukkan nilai atau kondisi di baris “Criteria” pada grid desain query. Misalnya, jika kalian ingin menampilkan data pelanggan dari kota tertentu, masukkan nama kota di kolom “Kota” pada baris “Criteria”.
- Menjalankan Query
Jalankan query dengan klik “Run” (ikon tanda seru merah) di toolbar untuk menjalankan query. Hasil query akan ditampilkan di jendela baru.
Jika hasil query sesuai dengan yang diinginkan, simpan query dengan mengklik “Save”. Beri nama query sesuai dengan fungsinya, misalnya “Pelanggan dari Jakarta”.
Baca Juga: Cara Membuat Database Penjualan dengan Microsoft Access
Tips Tambahan untuk Tabel dan Query di Microsoft Access
- Gunakan Template: Microsoft Access menyediakan berbagai template yang bisa membantu kalian membuat tabel dan query dengan lebih cepat.
- Backup Data: Pastikan untuk selalu membackup data secara rutin untuk menghindari kehilangan data.
- Pelajari SQL: Memahami SQL (Structured Query Language) akan sangat membantu dalam membuat query yang lebih kompleks dan efisien.
Advan Workpro: Teman Setia dalam Mengelola Data
Untuk mendukung pekerjaan yang membutuhkan pengelolaan data yang baik dan efisien, kenalan yuk dengan Advan Workpro. Laptop ini dirancang khusus untuk kebutuhan profesional dengan performa tinggi dan layar yang luas, memberikan kenyamanan maksimal saat bekerja. Advan Workpro dilengkapi dengan prosesor yang kuat dan kapasitas penyimpanan besar, memungkinkan kalian menjalankan berbagai aplikasi pengolahan data dengan lancar.
Desainnya yang sleek dan modern membuat Advan Workpro cocok untuk digunakan di berbagai lingkungan kerja, memberikan kesan profesional dan elegan. Baterai yang tahan lama memastikan kalian bisa bekerja lebih lama tanpa harus sering mengisi daya, sangat cocok untuk profesional yang sering bekerja mobile.
Ingin tahu lebih lanjut? Cek info lengkapnya di Advan Workpro.***
Editor: Mahfida Ustadhatul Umma