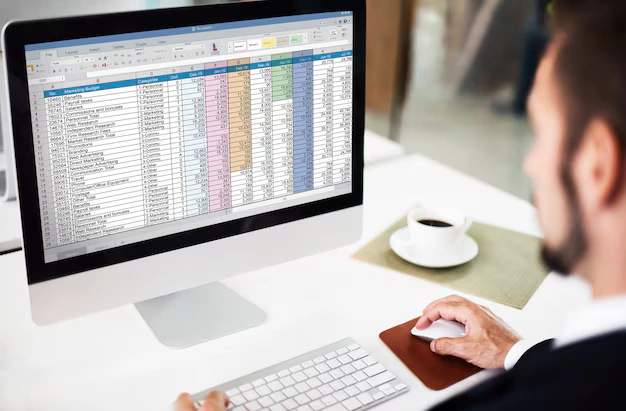Advan – Membuat database inventaris di Microsoft Access bisa menjadi tugas yang menantang jika kamu baru pertama kali melakukannya. Namun, dengan langkah-langkah yang tepat, kamu bisa melakukannya dengan mudah. Microsoft Access adalah alat yang powerful untuk mengelola data dan membuat database yang efisien.
Untuk memulai, pastikan kamu memiliki Microsoft Access terinstal di laptop atau komputer. Jika belum, kamu bisa mengunduh dan menginstalnya terlebih dahulu. Setelah itu, ikuti langkah-langkah berikut untuk membuat database inventaris yang bisa membantu kamu mengelola data dengan lebih baik.
Langkah-langkah membuat database inventaris di Microsoft Access:
Buka Microsoft Access
Jalankan Microsoft Access dari komputer atau laptop kamu. Pilih opsi “Blank Database” untuk membuat database baru dari awal.
1. Beri Nama Database
Setelah memilih “Blank Database”, beri nama database kamu. Misalnya, kamu bisa menamainya “Inventaris Barang”. Simpan di lokasi yang mudah diakses.
2. Buat Tabel Baru
Klik “Create” di menu bar, lalu pilih “Table Design”. Di sini kamu akan membuat struktur tabel untuk menyimpan data inventaris.
3. Tambahkan Field ke Tabel
Mulailah dengan menambahkan field atau kolom yang dibutuhkan seperti “ID Barang”, “Nama Barang”, “Kategori”, “Jumlah”, dan “Harga”. Pastikan untuk menentukan tipe data yang sesuai untuk setiap field.
4. Tentukan Primary Key
Pilih field yang akan menjadi primary key, biasanya “ID Barang”. Klik kanan pada field tersebut dan pilih “Primary Key”. Ini akan memastikan setiap barang memiliki ID unik.
5. Simpan Tabel
Setelah selesai menambahkan field, simpan tabel dengan nama yang sesuai, misalnya “Tbl Inventaris”. Klik “Save” dan tutup jendela desain tabel.
6. Masukkan Data ke Tabel
Buka tabel yang sudah kamu buat dengan mengklik dua kali pada “Tbl Inventaris”. Masukkan data inventaris kamu satu per satu ke dalam tabel.
7. Buat Formulir untuk Input Data
Untuk memudahkan input data, kamu bisa membuat formulir. Klik “Create” di menu bar, lalu pilih “Form Wizard”. Ikuti langkah-langkah di wizard untuk membuat formulir input data yang user-friendly.
8. Desain Formulir
Setelah formulir dibuat, kamu bisa mengedit desainnya sesuai kebutuhan. Tambahkan label, tombol, dan elemen lain yang membantu dalam input data.
9. Buat Query untuk Menampilkan Data
Untuk menampilkan data tertentu, kamu bisa membuat query. Klik “Create” dan pilih “Query Design”. Tambahkan tabel “TblInventaris” dan pilih field yang ingin ditampilkan. Atur kriteria jika diperlukan.
10. Buat Report untuk Mencetak Laporan
Jika kamu perlu mencetak laporan, buat report dengan mengklik “Create” lalu pilih “Report Wizard”. Ikuti langkah-langkah untuk membuat report yang menampilkan data inventaris dengan rapi.
11. Simpan dan Kelola Database
Setelah semua selesai, pastikan untuk selalu menyimpan perubahan yang kamu buat. Kelola database secara rutin untuk memastikan data tetap akurat dan up-to-date.
Baca juga Yuk Mengenal Microsoft Access, Fungsi dan Cara Menggunakannya
Membuat database inventaris di Microsoft Access memerlukan ketelitian dan pemahaman dasar tentang pengelolaan database. Dengan mengikuti langkah-langkah di atas, kamu bisa membuat database yang efektif dan efisien.
Sebagai seorang yang sering bekerja dengan database, memiliki laptop yang mumpuni sangatlah penting. Advan Laptop Workplus adalah pilihan yang tepat untuk mengelola database dengan lancar dan efisien. Dilengkapi dengan performa yang handal dan fitur-fitur yang mendukung produktivitas, Advan Workplus bisa menjadi partner terbaikmu dalam menyelesaikan berbagai proyek database.***
Editor : Adita Febriyanti