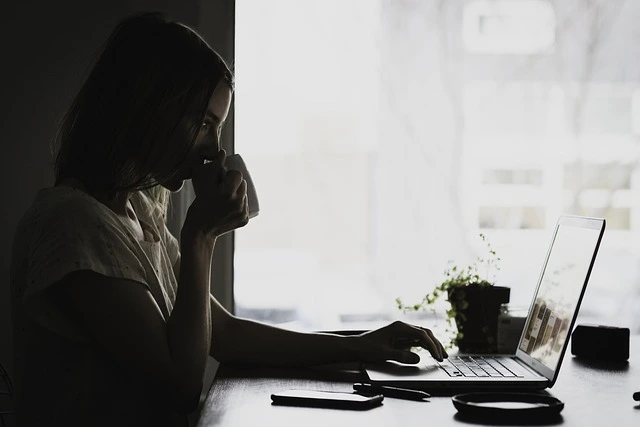Advan – Saat mengunggah sesuatu di Dropbox, ada kalanya kita ingin menghapus beberapa file yang dirasa tidak perlu. Tetapi seringkali juga terjadi kesalahan, sehingga tak sengaja menghapus file yang masih dibutuhkan. Jangan khawatir, kamu bisa menggunakan cara memulihkan file yang dihapus di Dropbox.
Cara Mengembalikan File yang Terhapus di Dropbox
Tahukah kamu bahwa Dropbox menyediakan fitur yang memungkinkan kamu untuk memulihkan file yang telah dihapus dengan mudah.
Berikut ini adalah langkah-langkah yang dapat kamu ikuti untuk memulihkan file yang dihapus di Dropbox.
Login ke Akun Dropbox Kamu
Langkah pertama yang harus kamu lakukan adalah login ke akun Dropbox kamu.
Kamu bisa melakukannya melalui aplikasi desktop, aplikasi mobile, atau melalui browser web. Pastikan kamu menggunakan kredensial yang benar untuk mengakses akun kamu.
Buka Folder “Deleted Files“
Setelah kamu berhasil login, cari dan buka folder “Deleted Files” atau “File yang Dihapus”. Folder ini berisi semua file dan folder yang telah kamu hapus dalam kurun waktu tertentu.
Dropbox menyimpan file yang dihapus hingga 30 hari untuk pengguna gratis, dan hingga 180 hari untuk pengguna Dropbox Business.
Cari File yang Ingin Dipulihkan
Di dalam folder “Deleted Files”, kamu akan melihat daftar file dan folder yang telah dihapus.
Kamu bisa menggunakan fitur pencarian untuk menemukan file yang spesifik jika daftar file yang dihapus cukup panjang. Cukup ketikkan nama file atau folder yang kamu cari di kolom pencarian.
Pilih File dan Klik “Restore”
Setelah menemukan file yang ingin kamu pulihkan, klik pada file tersebut untuk memilihnya. Kemudian, cari tombol “Restore” atau “Pulihkan” dan klik tombol tersebut.
File yang dipilih akan dikembalikan ke lokasi asalnya di Dropbox.
Periksa Kembali File yang Dipulihkan
Setelah proses pemulihan selesai, pastikan kamu memeriksa kembali file tersebut untuk memastikan semuanya sudah kembali seperti semula.
Kamu bisa membukanya untuk memastikan bahwa file tersebut tidak rusak dan semua data yang kamu butuhkan ada di sana.
Menggunakan Fitur “Version History”
Jika kamu ingin memulihkan versi sebelumnya dari file yang telah diubah, kamu bisa menggunakan fitur “Version History” atau “Riwayat Versi”. Fitur ini memungkinkan kamu untuk melihat dan memulihkan versi sebelumnya dari file yang sama.
Caranya cukup mudah, kamu hanya perlu mengklik file yang diinginkan, pilih “Version History”, kemudian pilih versi yang ingin kamu pulihkan dan klik “Restore”.
Tips Aman Backup Data di Dropbox
Jika kamu merasa khawatir dengan file-file yang ada di Dropbox, kamu harus melakukan tips aman backup data di Dropbox seperti berikut:
Backup Rutin: Pastikan kamu secara rutin melakukan backup file penting kamu di Dropbox. Dengan begitu, jika ada kejadian yang tidak diinginkan seperti file terhapus, kamu masih memiliki salinan cadangannya.
Organisir File dengan Baik: Mengorganisir file dengan baik bisa membantu kamu menghindari penghapusan file secara tidak sengaja. Buatlah folder yang jelas dan beri nama file dengan deskriptif.
Gunakan Fitur “Selective Sync”: Fitur ini memungkinkan kamu untuk memilih folder mana saja yang ingin disinkronkan dengan perangkat lokal kamu. Dengan begitu, kamu bisa mengurangi risiko penghapusan file secara tidak sengaja.
Berikut ini adalah solusi jika file kamu tidak bisa ditemukan:
Jika kamu tidak menemukan file yang ingin dipulihkan di folder “Deleted Files”, ada beberapa langkah tambahan yang bisa kamu coba:
Cek Folder “Shared”: Jika file tersebut merupakan bagian dari folder yang dibagikan, periksa folder “Shared” untuk melihat apakah file tersebut masih ada di sana.
Hubungi Dukungan Pelanggan Dropbox: Jika semua langkah di atas tidak berhasil, kamu bisa menghubungi tim dukungan pelanggan Dropbox untuk bantuan lebih lanjut.
Mereka mungkin bisa memulihkan file yang hilang jika masih ada di server mereka.
Dengan mengikuti langkah-langkah di atas, kamu bisa memulihkan file yang terhapus dengan mudah dan cepat.
Baca Juga Cara Memulihkan File yang Terhapus di Google Drive
Selalu pastikan kamu memiliki backup rutin dan mengorganisir file kamu dengan baik untuk menghindari masalah di masa depan.
Jangan lupa juga gunakan Advan Workplus dengan prosesor AMD Ryzen 5 atau 7 series dan AMD Integrated graphics.
Perangkat ini bisa membantumu untuk menjadi profesional dan mampu multitasking berat dengan lancar tanpa masalah.
Semoga panduan ini bermanfaat dan membantu kamu dalam mengatasi masalah penghapusan file di Dropbox.
Simak informasi lainnya di sini. ***
Editor: Dena Yuliettha