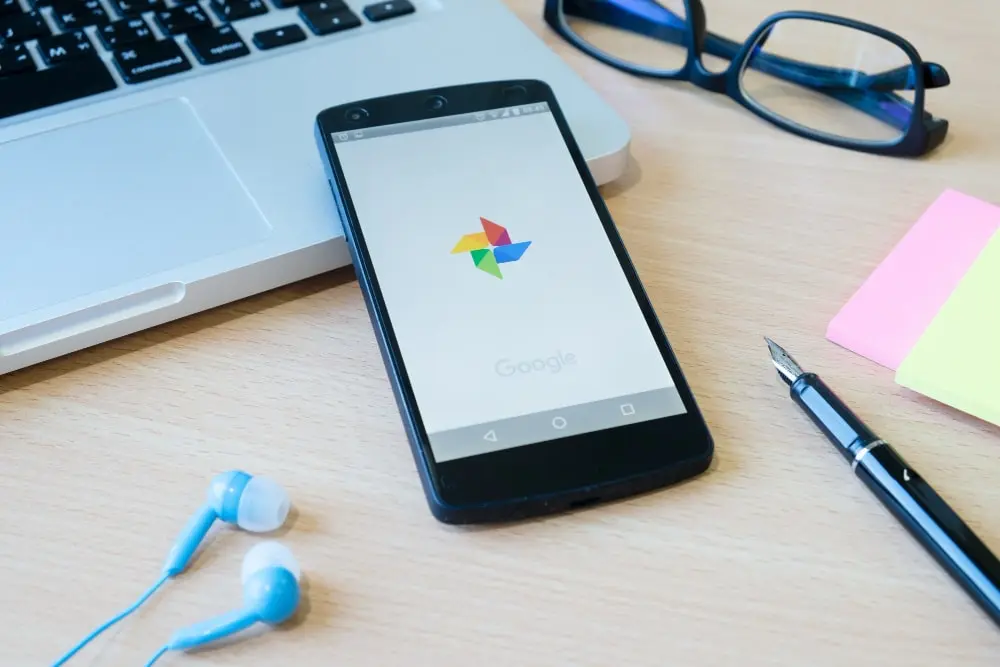Advan – Siapa yang baru tahu jika pengguna iPhone masih bisa menggunakan Google Drive? Jika kamu mau tahu cara mengakses Google Drive di iPhone. Simak artikel ini hingga selesai!
Google Drive adalah salah satu layanan penyimpanan cloud yang populer untuk menyimpan berkas digital seperti dokumen, foto, dan video.
Bahkan penggunanya lebih banyak dibandingkan cloud lainnya, karena lebih terpercaya dan mudah untuk digunakan.
Begini Cara Mengakses Google Drive di iPhone
Dengan menggunakan aplikasi Google Drive di iPhone, kamu dapat dengan mudah mengakses berkas-berkas tersebut di mana saja dan kapan saja.
Berikut adalah langkah-langkahnya untuk mengakses Google Drive di iPhone:
Unduh dan Instal Aplikasi Google Drive
Pertama-tama, pastikan kamu sudah mengunduh dan menginstal aplikasi Google Drive dari App Store. Setelah aplikasi terunduh, buka aplikasi tersebut di iPhone kamu.
Masuk atau Daftar dengan Akun Google
Jika kamu sudah memiliki akun Google, masukkan detail login kamu (alamat email dan kata sandi) untuk masuk ke Google Drive.
Jika belum memiliki akun, kamu dapat membuatnya dengan memilih opsi “Buat Akun” di layar masuk.
Navigasi Antarmuka Google Drive
Setelah berhasil masuk, kamu akan melihat antarmuka Google Drive. Di sini, kamu akan menemukan berbagai opsi seperti “My Drive” (Drive Saya), “Shared with me” (Dibagikan dengan Saya), “Recent” (Baru-baru ini), dan lainnya.
Pilih “My Drive” untuk melihat berkas-berkas yang telah kamu simpan di Google Drive.
Mengakses dan Mengelola Berkas
Untuk mengakses berkas, cukup ketuk pada nama berkas yang ingin kamu buka.
Google Drive akan membuka berkas tersebut menggunakan aplikasi yang sesuai di iPhone kamu, seperti aplikasi Dokumen Google untuk dokumen teks atau aplikasi Foto untuk gambar.
Menyimpan Berkas dari iPhone ke Google Drive
Jika kamu ingin menyimpan berkas dari iPhone ke Google Drive, buka berkas tersebut di iPhone kamu, lalu ketuk tombol “Bagikan” atau “Open In” (tergantung aplikasi yang digunakan).
Pilih “Save to Drive” (Simpan ke Drive) dan atur lokasi penyimpanan di Google Drive kamu.
Berbagi Berkas dari Google Drive
Untuk berbagi berkas dari Google Drive, tahan berkas tersebut dan pilih opsi “Bagikan”. Kamu dapat memasukkan alamat email penerima atau membagikan tautan langsung ke berkas tersebut.
Menyinkronkan Google Drive dengan iPhone
Pastikan untuk mengaktifkan sinkronisasi otomatis agar perubahan yang kamu buat di Google Drive di iPhone terlihat juga di perangkat lain yang terhubung dengan akun Google Drive kamu.
Mengelola Penyimpanan Google Drive
Jika penyimpanan Google Drive kamu hampir penuh, pertimbangkan untuk memindahkan berkas yang tidak terlalu sering digunakan ke arsip.
Juga menghapus berkas yang tidak diperlukan lagi untuk mengosongkan ruang penyimpanan.
Dengan mengikuti langkah-langkah di atas, kamu dapat dengan mudah mengakses, menyimpan, dan mengelola berkas di Google Drive menggunakan iPhone kamu.
Google Drive memberikan fleksibilitas yang besar dalam mengelola dokumen dan berkas digital secara efisien di berbagai platform, termasuk iOS.
Baca Juga: Cara Mengatur Hak Akses di Linux
Jadi, pastikan untuk memanfaatkan layanan ini untuk mendukung produktivitas dan kebutuhan penyimpanan digital kamu sehari-hari.
Gunakan Advan OnePC untuk mengelola dokumen dan berbagai berkas digitalmu dengan maksimal.
Penyimpanan yang lega, prosesor cepat dan grafis mulus karena Intel Core i5-1035G7 / AMD Ryzen 5 5500U dan GPU Intel® Iris® Plus Graphics / Integrated Radeon Graphic Display.
Perangkat ini hemat listrik, layarnya besar dan keyboard serta mouse-nya pun wireless.
Informasi yang lebih lengkap. silahkan klik di sini. ***
Editor: Dena Yuliettha