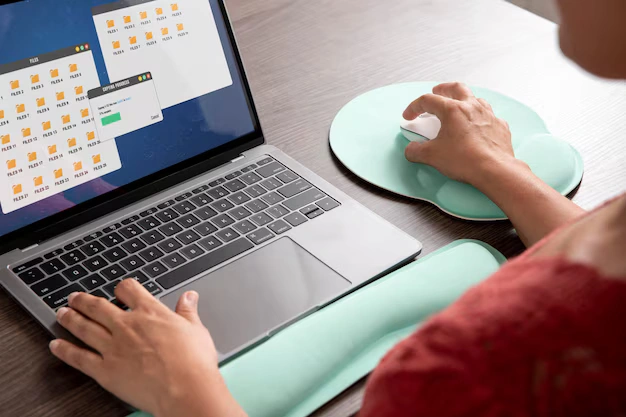Advan – Salah satu fitur unggulan yang ditawarkan oleh Google Drive adalah kemampuan untuk membuat tautan unduhan, yang memungkinkan kamu berbagi file dengan siapa saja tanpa harus mengirimnya melalui email.
Di artikel ini, kamu akan belajar cara membuat tautan unduhan di Google Drive, simak ulasan di bawah ini!
Tutorial Mudah Membuat Tautan Unduhan di Google Drive
Cara paling efektif untuk berbagi file yang besar dan banyak yaitu membuat tautan unduhan, agar kamu tidak perlu lagi mengirimkannya satu persatu. Berikut langkah-langkah yang dapat kamu ikuti:
1. Buka Google Drive
Langkah pertama yang harus kamu lakukan adalah membuka Google Drive. Kamu bisa mengaksesnya melalui browser di komputer atau aplikasi Google Drive di smartphone. Pastikan kamu sudah login dengan akun Google kamu.
2. Pilih File yang Ingin Dibagikan
Cari file yang ingin kamu bagikan sebagai tautan unduhan. Kamu bisa memilih file apa saja yang ada di Google Drive, seperti dokumen, foto, video, atau file lainnya.
3. Klik Kanan pada File (Melalui Browser di Komputer)
Jika kamu menggunakan komputer, klik kanan pada file yang ingin kamu bagikan. Akan muncul menu opsi di mana kamu bisa memilih “Dapatkan link” atau “Get link”.
4. Ketuk Ikon Tiga Titik (Melalui Aplikasi di Smartphone)
Jika kamu menggunakan aplikasi Google Drive di smartphone, ketuk ikon tiga titik di sebelah file yang ingin kamu bagikan. Akan muncul menu opsi, pilih “Dapatkan link” atau “Get link”.
5. Ubah Pengaturan Link
Setelah kamu memilih “Dapatkan link” atau “Get link”, kamu akan melihat jendela yang berisi pengaturan link. Pastikan untuk mengubah pengaturan akses agar orang yang menerima link bisa mengunduh file.
Mengubah Pengaturan Akses
- Klik atau ketuk opsi “Siapa saja yang memiliki link” atau “Anyone with the link”.
- Pilih “Viewer” atau “Lihat saja” untuk memastikan bahwa penerima hanya bisa melihat dan mengunduh file tanpa mengeditnya.
6. Salin Tautan
Setelah mengatur akses, klik atau ketuk tombol “Salin link” atau “Copy link”. Tautan unduhan kamu sekarang siap untuk dibagikan.
7. Bagikan Tautan
Kamu bisa membagikan tautan ini melalui email, pesan teks, media sosial, atau cara lain yang kamu inginkan. Siapa saja yang memiliki tautan ini akan bisa mengunduh file yang kamu bagikan.
Baca juga Cara Mengunduh File dari OneDrive
Tips Tambahan
- Periksa Pengaturan Akses Secara Berkala: Pastikan untuk memeriksa kembali pengaturan akses file kamu secara berkala untuk memastikan hanya orang yang tepat yang memiliki akses.
- Gunakan Deskripsi yang Jelas: Saat membagikan tautan, tambahkan deskripsi atau konteks agar penerima tahu isi file yang kamu bagikan.
- Kelola Link yang Dibagikan: Jika kamu ingin mencabut akses, kamu bisa kembali ke file tersebut di Google Drive, membuka pengaturan link, dan mengubah atau mematikan akses.
Dengan mengikuti langkah-langkah di atas, kamu bisa dengan mudah membuat tautan unduhan di Google Drive dan membagikan file dengan orang lain.
Ditenagai oleh prosesor yang cukup canggih, Advan One PC memastikan semua aplikasi termasuk Google Drive dapat berjalan lancar tanpa hambatan. Maksimalkan pekerjaan kamu dalam membuat tautan unduhan di Google Drive dengan Advan One PC.***
Editor: Adita Febriyanti