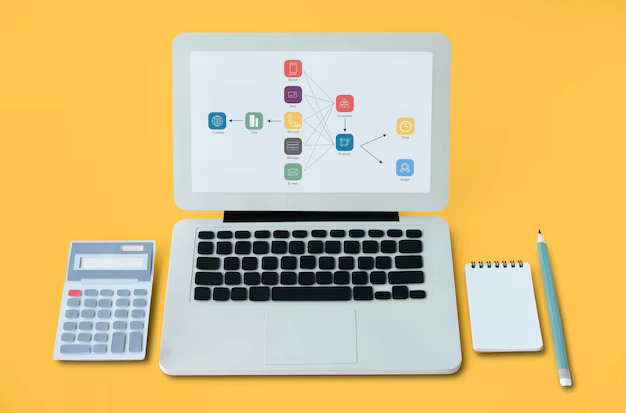Advan – Dalam dunia kerja seperti saat ini, Google Drive sangat dibutuhkan, karena kemudahannya dalam melakukan pengiriman dokumen.
Cara penggunaan dokumen pun terbilang cukup mudah, kamu hanya perlu mengelompokkan dokumen ke dalam beberapa folder sesuai kebutuhan.
Di artikel ini, kamu akan mempelajari cara membuat folder di Google Drive dengan langkah-langkah yang mudah diikuti.
Tutorial Membuat Folder di Google Drive
Dengan membuat folder Di Google Drive, kamu dapat menemukan file yang dibutuhkan dengan lebih mudah. Lalu bagaiman cara membuat folder baru di Google Drive? Ikuti langkah-langkah berikut ini:
1. Buka Google Drive
Langkah pertama yang harus kamu lakukan adalah membuka Google Drive. Kamu bisa mengaksesnya melalui browser di komputer atau aplikasi Google Drive di smartphone. Pastikan kamu sudah login dengan akun Google kamu.
2. Membuka Menu Google Drive
Setelah kamu login, kamu akan melihat tampilan utama Google Drive. Di sini, kamu bisa melihat semua file dan folder yang kamu miliki.
Melalui Browser di Komputer
- Klik tombol “New” atau “Baru” di sisi kiri atas layar.
- Pilih opsi “Folder”.
Melalui Aplikasi di Smartphone
- Ketuk ikon “+” di bagian kanan bawah layar.
- Pilih opsi “Folder”.
3. Beri Nama Folder
Setelah memilih opsi “Folder”, kamu akan diminta untuk memberikan nama folder tersebut. Ketik nama yang sesuai untuk folder yang ingin kamu buat, misalnya “Dokumen Kerja” atau “Foto Liburan”.
4. Klik atau Ketuk “Create” atau “Buat”
Setelah kamu memberikan nama untuk folder, klik atau ketuk tombol “Create” atau “Buat”. Folder baru kamu akan segera muncul di Google Drive.
5. Memindahkan File ke Folder
Setelah folder dibuat, kamu bisa mulai memindahkan file ke dalam folder tersebut untuk mengorganisir Google Drive kamu.
Melalui Browser di Komputer
- Drag dan drop file ke dalam folder yang baru kamu buat.
- Atau, klik kanan pada file yang ingin dipindahkan, pilih “Move to” atau “Pindahkan ke”, lalu pilih folder tujuan.
Melalui Aplikasi di Smartphone
- Ketuk ikon tiga titik di sebelah file yang ingin dipindahkan.
- Pilih “Move” atau “Pindahkan”.
- Pilih folder tujuan dan ketuk “Move here” atau “Pindahkan ke sini”.
Baca juga Cara Berbagi Folder di Google Drive
Tips Tambahan
- Gunakan Sub-Folder: Jika kamu memiliki banyak file, pertimbangkan untuk membuat sub-folder di dalam folder utama untuk organisasi yang lebih baik.
- Gunakan Nama yang Jelas: Beri nama folder dengan jelas dan deskriptif agar kamu mudah menemukan file di kemudian hari.
- Kolaborasi dengan Orang Lain: Kamu bisa berbagi folder dengan orang lain dan memberikan izin akses untuk berkolaborasi.
Dengan mengikuti langkah-langkah di atas, kamu bisa dengan mudah membuat folder di Google Drive dan mengorganisir file kamu dengan lebih efektif.
Dengan Advan One PC, kamu dapat membuat folder di Google Drive dengan lebih cepat dan mudah. Selain itu, kapasitas yang penyimpanan yang besar memastikan kamu punya ruang yang cukup untuk mengorganisir semua file yang kamu miliki. Selamat mencoba, semoga bermanfaat! ***
Editor: Adita Febriyanti