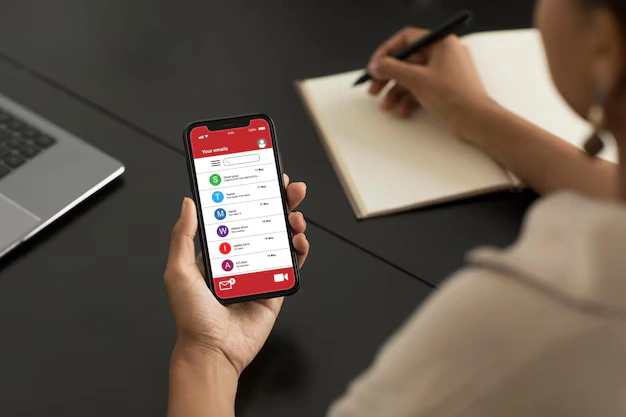Advan – Drive sengaja didesain oleh Google untuk memudahkan pengguna dalam mengakses file dari berbagai perangkat termasuk Smartphone, sehingga dapat kamu lakukan kapanpun kamu mau.
Pada artikel ini, kami akan memandu kamu cara menggunakan Google Drive di smartphone dengan mudah.
Panduan Menggunakan Google Drive di Smartphone
Google Drive akan menyimpan semua file yang telah kamu buat di penyimpanan. Kemudian, file yang tersimpan di Google Drive akan tersinkronisasi secara otomatis di berbagai perangkat termasuk smartphone kamu.
Berikut cara yang dapat kamu ikuti jika kamu akan menggunakan Google Drive melalui smartphone.
1. Unduh dan Instal Aplikasi Google Drive
Langkah pertama yang harus kamu lakukan adalah mengunduh dan menginstal aplikasi Google Drive di smartphone kamu. Aplikasi ini tersedia di Google Play Store untuk pengguna Android dan App Store untuk pengguna iOS.
- Buka Google Play Store atau App Store di smartphone kamu.
- Cari “Google Drive” di kolom pencarian.
- Klik “Install” atau “Get” untuk mengunduh dan menginstal aplikasi.
2. Login dengan Akun Google
Setelah aplikasi terpasang, buka Google Drive dan login dengan akun Google kamu. Jika kamu belum memiliki akun Google, kamu bisa membuatnya terlebih dahulu.
- Buka aplikasi Google Drive.
- Masukkan alamat email dan kata sandi akun Google kamu.
- Klik “Login” atau “Masuk”.
3. Unggah File ke Google Drive
Untuk mulai menggunakan Google Drive, kamu bisa mengunggah file dari smartphone kamu ke Google Drive. Berikut langkah-langkahnya:
- Buka aplikasi Google Drive.
- Ketuk ikon “+” di bagian kanan bawah layar.
- Pilih “Upload” atau “Unggah”.
- Pilih file atau foto yang ingin kamu unggah dari galeri atau file manager.
- Klik “Open” atau “Buka” untuk mulai mengunggah.
4. Membuat Folder Baru
Untuk mengorganisasi file di Google Drive, kamu bisa membuat folder baru. Ini akan memudahkan kamu menemukan file yang dibutuhkan.
- Buka aplikasi Google Drive.
- Ketuk ikon “+” di bagian kanan bawah layar.
- Pilih “Folder”.
- Beri nama folder sesuai keinginan kamu.
- Klik “Create” atau “Buat”.
5. Berbagi File dan Folder
Google Drive memudahkan kamu untuk berbagi file dan folder dengan orang lain. Kamu bisa mengatur izin akses sesuai kebutuhan.
- Buka aplikasi Google Drive.
- Pilih file atau folder yang ingin kamu bagikan.
- Ketuk ikon tiga titik di sebelah file atau folder tersebut.
- Pilih “Share” atau “Bagikan”.
- Masukkan alamat email orang yang ingin kamu ajak berbagi.
- Atur izin akses (Viewer, Commenter, Editor).
- Klik “Send” atau “Kirim”.
6. Mengakses File Secara Offline
Google Drive memungkinkan kamu untuk mengakses file secara offline. Ini sangat berguna ketika kamu tidak memiliki koneksi internet.
- Buka aplikasi Google Drive.
- Pilih file yang ingin kamu akses secara offline.
- Ketuk ikon tiga titik di sebelah file tersebut.
- Pilih “Available offline” atau “Tersedia offline”.
7. Menghapus File
Jika kamu perlu menghapus file dari Google Drive, ikuti langkah-langkah berikut:
- Buka aplikasi Google Drive.
- Pilih file yang ingin kamu hapus.
- Ketuk ikon tiga titik di sebelah file tersebut.
- Pilih “Remove” atau “Hapus”.
Baca juga Cara Download File dari Google Drive
Tips Tambahan
- Gunakan Fitur Pencarian: Google Drive memiliki fitur pencarian yang kuat untuk membantu kamu menemukan file dengan cepat.
- Sinkronisasi Otomatis: Aktifkan sinkronisasi otomatis untuk memastikan file kamu selalu terupdate.
- Backup Data: Gunakan Google Drive untuk membackup data penting dari smartphone kamu secara rutin.
Dengan mengikuti langkah-langkah di atas, kamu bisa dengan mudah menggunakan Google Drive di smartphone. Layanan ini sangat berguna untuk menyimpan, mengakses, dan berbagi file dari mana saja.
Agar pengalaman menggunakan Google Drive terasa lebih mudah dan menyenangkan, kamu membutuhkan perangkat yang andal sekaligus berkualitas.
Advan Nasa Pro hadir untuk memenuhi kebutuhan akan perangkat yang mumpuni untuk melakukan berbagai pekerjaan termasuk mengoperasikan Google Drive. Selamat mencoba!***
Editor: Adita Febriyanti