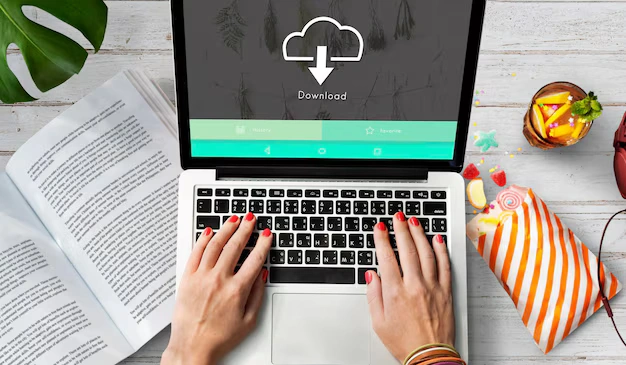Advan – Melakukan backup data secara rutin merupakan langkah penting yang harus kamu lakukan untuk melindungi informasi berharga yang kamu miliki dari resiko kehilangan atau kerusakan. Dalam artikel kali ini kami akan menjelaskan secara terperinci mengenai cara melakukan backup data ke Google Drive.
Langkah Mudah Melakukan Backup Data ke Google Drive
Apakah kamu masih bingung saat akan melakukan backup data ke Google Drive? Jika jawabannya adalah iya, kamu tidak perlu khawatir, kami akan memberikan panduan lengkap dengan bahasa yang mudah untuk kamu pahami. Berikut langkah-langkahnya:
1. Buka Google Drive
Langkah pertama yang harus kamu lakukan adalah membuka Google Drive. Kamu bisa mengaksesnya melalui browser di komputer atau aplikasi Google Drive di smartphone. Pastikan kamu sudah login dengan akun Google kamu.
2. Buat Folder Baru untuk Backup
Untuk memudahkan pengelolaan data backup, sebaiknya kamu membuat folder baru khusus untuk menyimpan data backup kamu. Klik kanan di area kosong di Google Drive dan pilih “Folder Baru” atau “New Folder”. Beri nama folder sesuai keinginan kamu, misalnya “Backup Data”.
3. Unggah File atau Folder
Ada beberapa cara untuk mengunggah file atau folder ke Google Drive:
Melalui Browser
- Klik tombol “Baru” atau “New” di sisi kiri atas layar.
- Pilih “Upload File” atau “Upload Folder” tergantung pada apa yang ingin kamu backup.
- Cari file atau folder yang ingin kamu backup dari komputer kamu, lalu pilih dan klik “Open” atau “Buka”.
Melalui Aplikasi Google Drive di Smartphone
- Buka aplikasi Google Drive.
- Ketuk ikon “+” di bagian kanan bawah layar.
- Pilih “Upload” atau “Unggah”.
- Pilih file atau folder dari perangkat kamu yang ingin di-backup.
4. Gunakan Google Drive Backup and Sync (Untuk Pengguna PC)
Jika kamu ingin melakukan backup secara otomatis, kamu bisa menggunakan aplikasi Google Drive Backup and Sync. Berikut langkah-langkahnya:
- Download dan instal aplikasi Google Drive Backup and Sync dari situs resmi Google.
- Buka aplikasi dan login dengan akun Google kamu.
- Pilih folder di komputer yang ingin kamu backup secara otomatis ke Google Drive.
- Atur preferensi sinkronisasi sesuai kebutuhan kamu.
5. Atur Pengaturan Backup
Pastikan kamu mengatur pengaturan backup sesuai kebutuhan. Misalnya, kamu bisa memilih untuk melakukan backup hanya saat terhubung ke Wi-Fi untuk menghemat kuota data.
6. Verifikasi Backup
Setelah proses backup selesai, periksa kembali di Google Drive untuk memastikan semua data yang kamu backup sudah berhasil diunggah. Pastikan file atau folder ada di lokasi yang kamu inginkan.
Baca juga Ini Cara Mudah Mengamankan Data Cadangan atau Backup dengan Kaspersky
Tips Tambahan
- Rutin Backup Data: Lakukan backup secara rutin untuk memastikan data terbaru selalu aman tersimpan di Google Drive.
- Gunakan Nama File yang Jelas: Beri nama file dan folder dengan jelas agar mudah ditemukan.
- Aktifkan Verifikasi Dua Langkah: Tingkatkan keamanan akun Google kamu dengan mengaktifkan verifikasi dua langkah.
Dengan mengikuti langkah-langkah di atas, kamu bisa melakukan backup data ke Google Drive dengan mudah dan aman. Backup data adalah langkah penting untuk melindungi informasi berharga kamu, jadi pastikan kamu melakukannya secara teratur.
Telah ditenagai oleh prosesor canggih, Advan One PC memastikan semua aplikasi termasuk Google Drive, berjalan lancar tanpa hambatan apapun. Ayo, tingkatkan produktivitas kamu bersama Advan One PC. ***
Editor: Adita Febriyanti