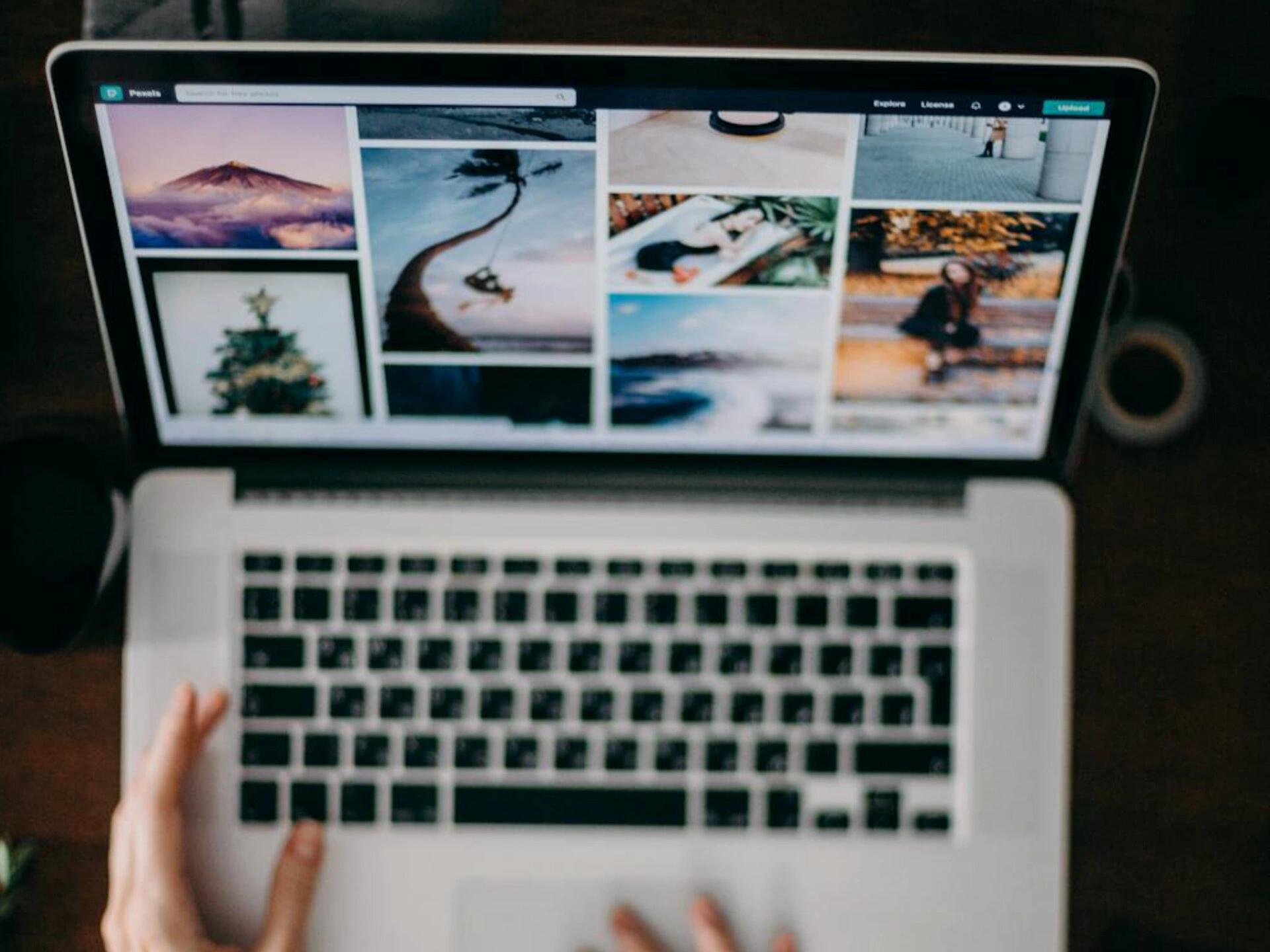Advan – Google Drive adalah layanan penyimpanan awan yang menyediakan kapasitas besar untuk menyimpan berbagai jenis file. Bagi yang baru menggunakan Google Drive, mungkin akan membutuhkan panduan tentang cara mengunggah file ke dalamnya. Artikel ini akan membahas langkah-langkah mudah untuk upload file ke Google Drive.
1. Membuka Google Drive
Langkah pertama adalah membuka Google Drive. Buka peramban web favorit, seperti Google Chrome atau Mozilla Firefox, kemudian ketikkan drive.google.com di bilah alamat dan tekan Enter. Pastikan sudah masuk ke akun Google. Jika belum, masukkan alamat email dan kata sandi untuk masuk.
2. Menyiapkan File untuk Diunggah
Sebelum upload file ke Google Drive, pastikan file yang akan diunggah telah disiapkan. File bisa berupa dokumen, gambar, video, atau jenis file lain yang ingin disimpan di Google Drive. Pastikan file tersimpan di lokasi yang mudah ditemukan di komputer atau perangkat.
3. Mengunggah File
– Menggunakan Tombol “Unggah”
- Di halaman utama Google Drive, perhatikan tombol “+” atau tombol “Baru” yang biasanya berada di sudut kiri atas layar. Klik tombol tersebut.
- Akan muncul beberapa opsi, pilih “Unggah File”.
- Jendela baru akan terbuka, memungkinkan untuk menelusuri file di komputer. Pilih file yang ingin diunggah dan klik “Buka”.
- Proses pengunggahan akan dimulai, dan file akan ditampilkan di Google Drive setelah selesai.
– Drag and Drop
- Buka folder di komputer yang berisi file yang akan diunggah.
- Seret file dari folder tersebut dan jatuhkan di jendela Google Drive yang terbuka di peramban web.
- Proses pengunggahan akan dimulai secara otomatis.
4. Mengunggah Folder
Jika ingin mengunggah seluruh folder, Google Drive juga menyediakan opsi ini.
- Klik tombol “Baru” di sudut kiri atas layar.
- Pilih opsi “Unggah Folder”.
- Jendela baru akan terbuka, memungkinkan untuk menelusuri folder di komputer. Pilih folder yang ingin diunggah dan klik “Unggah”.
- Proses pengunggahan akan dimulai dan seluruh isi folder akan diunggah ke Google Drive.
Baca Juga: Cara Mengamankan File di Google Drive
5. Memantau Proses Pengunggahan
Selama proses pengunggahan, akan terlihat notifikasi di sudut kanan bawah layar yang menunjukkan status pengunggahan. Notifikasi ini akan menginformasikan berapa persen dari file yang telah diunggah dan kapan proses pengunggahan selesai.
6. Mengatur File Setelah Diunggah
Setelah file berhasil diunggah, file tersebut akan muncul di Google Drive. Bisa mengatur file dengan membuat folder baru atau memindahkan file ke folder yang sudah ada. Untuk membuat folder baru:
- Klik tombol “Baru”.
- Pilih “Folder”.
- Beri nama folder dan klik “Buat”.
Setelah folder dibuat, seret dan jatuhkan file ke dalam folder tersebut untuk mengatur file sesuai kebutuhan.
7. Menggunakan Aplikasi Google Drive di Perangkat Seluler
Untuk mengunggah file dari perangkat seluler, unduh dan instal aplikasi Google Drive dari toko aplikasi. Setelah aplikasi terpasang:
- Buka aplikasi Google Drive.
- Ketuk tombol “+” di sudut kanan bawah layar.
- Pilih “Unggah”.
- Pilih file dari perangkat seluler yang ingin diunggah.
- File akan diunggah ke Google Drive dan bisa diakses dari perangkat mana saja.
8. Mengelola File yang Diunggah
Setelah file diunggah, bisa mengelola file dengan berbagai cara. Klik kanan pada file untuk melihat berbagai opsi seperti membagikan file, memindahkan file ke folder lain, mengganti nama file, atau menghapus file.
Mengunggah file ke Google Drive adalah proses yang sederhana dan mudah dilakukan baik dari komputer maupun perangkat seluler. Dengan mengikuti langkah-langkah di atas, file akan aman disimpan di Google Drive dan bisa diakses kapan saja dan dari mana saja.
Untuk pengalaman mengunggah dan mengelola file yang lebih optimal, laptop Advan Pixelwar menawarkan performa tinggi dengan fitur yang canggih. Dilengkapi dengan prosesor terbaru dan kapasitas penyimpanan besar, Advan Pixelwar memastikan semua file tetap aman dan mudah diakses kapan saja. Desainnya yang elegan dan ringan juga membuatnya mudah dibawa ke mana saja, ideal untuk kebutuhan profesional dan pribadi.
Pilih Advan Pixel War untuk kinerja maksimal dan kemudahan dalam mengelola file di Google Drive.***
Editor: Mahfida Ustadhatul Umma