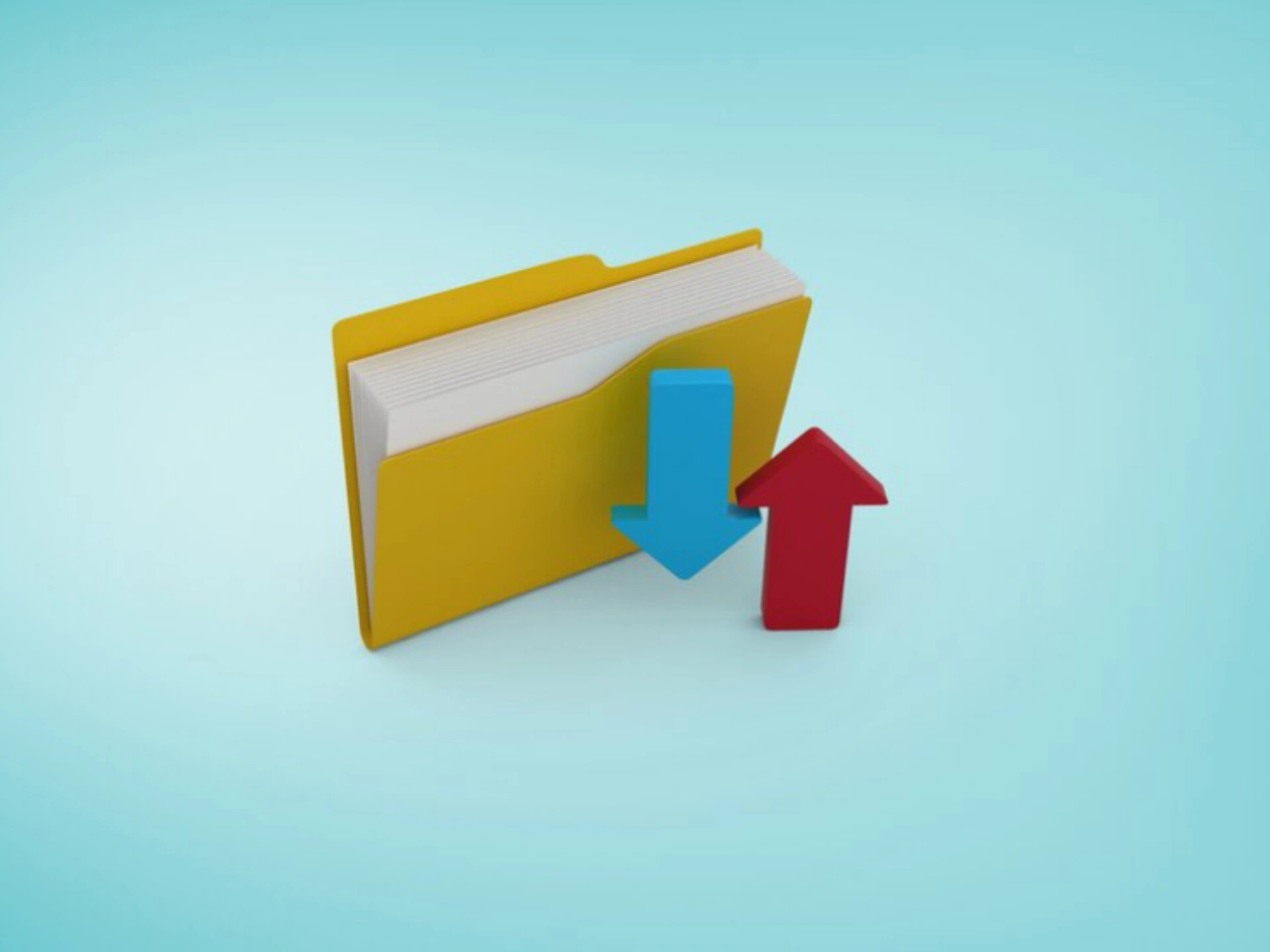Advan – Figma merupakan salah satu alat desain yang populer di kalangan desainer grafis. Platform ini menawarkan berbagai fitur yang memudahkan proses desain, termasuk fitur ekspor file. Proses ekspor file dari Figma cukup mudah dan memungkinkan untuk mendapatkan berbagai format file sesuai kebutuhan. Berikut ini adalah panduan langkah demi langkah untuk ekspor file dari Figma.
1. Memilih Elemen yang Akan Diekspor
Langkah pertama dalam proses ekspor adalah memilih elemen yang ingin diekspor. Pilih elemen dengan cara mengklik elemen tersebut pada kanvas. Jika ingin mengekspor beberapa elemen sekaligus, tahan tombol Shift saat memilih elemen-elemen tersebut.
2. Membuka Panel Ekspor
Setelah elemen yang akan diekspor dipilih, langkah berikutnya adalah membuka panel ekspor. Caranya adalah dengan mengklik kanan pada elemen yang telah dipilih, kemudian pilih opsi ‘Export’ dari menu yang muncul. Alternatif lainnya, gunakan shortcut keyboard dengan menekan tombol Command + E (untuk pengguna Mac) atau Ctrl + E (untuk pengguna Windows).
3. Menentukan Format dan Ukuran File
Pada panel ekspor, terdapat beberapa pilihan format file yang dapat dipilih, seperti PNG, JPG, SVG, dan PDF. Setiap format memiliki keunggulan tersendiri, misalnya format PNG cocok untuk gambar dengan latar belakang transparan, sedangkan format SVG ideal untuk grafik vektor yang membutuhkan skalabilitas tanpa kehilangan kualitas.
Selain format file, tentukan juga ukuran file yang diinginkan. Figma menyediakan opsi untuk mengatur skala ekspor, misalnya 1x, 2x, atau skala khusus lainnya sesuai kebutuhan. Pengaturan ini penting terutama saat mengekspor aset untuk berbagai perangkat dengan resolusi berbeda.
4. Menambahkan Pengaturan Ekspor Tambahan
Jika diperlukan, tambahkan pengaturan ekspor tambahan seperti nama file khusus atau pengaturan resolusi. Misalnya, saat mengekspor aset untuk aplikasi mobile, sering kali diperlukan beberapa versi dengan resolusi yang berbeda. Untuk menambahkan pengaturan tambahan, klik tanda plus (+) pada panel ekspor dan sesuaikan pengaturan sesuai kebutuhan.
5. Proses Ekspor
Setelah semua pengaturan ekspor sudah sesuai, langkah terakhir adalah menekan tombol ‘Export’. Figma akan memproses ekspor file sesuai dengan pengaturan yang telah ditentukan. File hasil ekspor akan tersimpan di folder yang dipilih pada komputer.
Tips dan Trik Ekspor File dari Figma
- Gunakan Naming Conventions yang Konsisten: Memberikan nama file yang konsisten dan deskriptif akan memudahkan dalam pengelolaan file hasil ekspor. Ini juga membantu tim lain yang mungkin bekerja dengan file tersebut.
- Periksa Preview Ekspor: Sebelum mengekspor file, periksa preview pada panel ekspor untuk memastikan bahwa hasil ekspor sesuai dengan yang diharapkan. Fitur ini membantu menghindari kesalahan dan memastikan kualitas output.
- Manfaatkan Ekspor Batch: Untuk menghemat waktu, gunakan fitur ekspor batch saat mengekspor beberapa elemen sekaligus. Pilih semua elemen yang ingin diekspor, lalu atur pengaturan ekspor secara bersamaan.
- Optimalkan Ukuran File: Jika ukuran file menjadi pertimbangan penting, terutama untuk web dan aplikasi mobile, pilih format file yang lebih efisien seperti JPG atau gunakan fitur kompresi.
- Eksport Hanya Elemen yang Dibutuhkan: Hindari mengekspor seluruh frame jika hanya membutuhkan elemen tertentu. Pilih elemen spesifik untuk mengurangi ukuran file dan mempercepat proses.
Baca Juga: Perbedaan Figma Versi Gratis dan Berbayar
Dengan memahami dan mengikuti langkah-langkah di atas, proses ekspor file dari Figma menjadi lebih efisien dan hasil yang diperoleh akan lebih sesuai dengan kebutuhan.
Figma tidak hanya mempermudah proses desain, tetapi juga memastikan bahwa hasil desain dapat dengan mudah digunakan dalam berbagai format dan platform. Semoga panduan ini bermanfaat dalam meningkatkan produktivitas dan kualitas kerja desain.