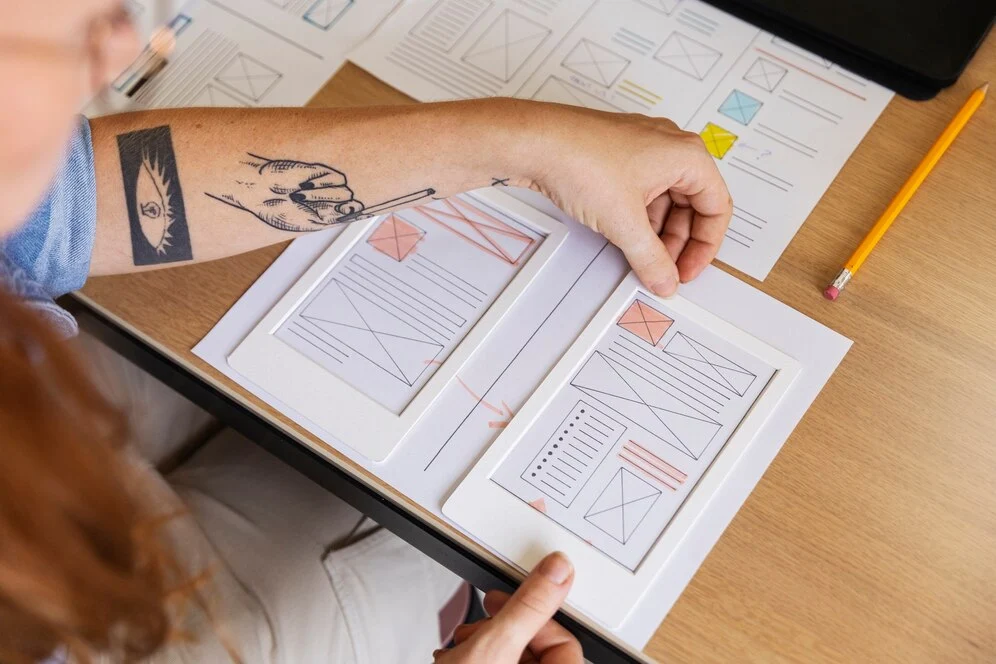Advan – Langkah penting yang tidak boleh terlewatkan dalam desain produk digital yaitu membuat prototype. Karena dengan prototype, kamu dapat melihat tampilan dan fungsionalitas produk sebelum dikembangkan secara penuh. Salah satu alat yang populer yang biasa digunakan dalam membuat prototype adalah Figma. Dalam artikel ini, kamu akan belajar cara membuat prototype dengan Figma secara tepat.
Langkah-Langkah Membuat Prototype dengan Figma
Agar memudahkan kamu dalam membuat prototype dengan Figma kami akan memberikan panduannya secara lengkap dan terperinci, agar dalam proses pengerjaanya, kamu tidak akan mengalami kendala yang berarti. Berikut langkah-langkah yang perlu kamu ikuti;
1. Membuat Akun dan Proyek Baru
Langkah pertama adalah membuat akun di [Figma](https://www.figma.com/). Setelah mendaftar, kamu bisa memulai proyek baru dengan mengklik tombol “New File”. Beri nama proyek sesuai kebutuhanmu.
2. Menyiapkan Frame
Frame adalah kanvas kerja tempat kamu mendesain layar aplikasi atau website. Untuk membuat frame, klik ikon “Frame Tool” di panel kiri atau tekan tombol `F` pada keyboard. Pilih ukuran frame yang sesuai dengan perangkat yang akan kamu desain, misalnya iPhone X untuk desain mobile.
3. Menambahkan Elemen Desain
Setelah frame siap, kamu bisa mulai menambahkan elemen desain seperti teks, gambar, dan bentuk. Gunakan panel di sebelah kanan untuk mengatur properti elemen seperti ukuran, warna, dan posisi. Kamu bisa mengimpor aset dari komputer atau menggunakan elemen bawaan Figma.
4. Membuat Komponen
Komponen adalah elemen desain yang dapat digunakan kembali di berbagai tempat dalam proyek. Misalnya, kamu bisa membuat tombol sebagai komponen, sehingga ketika kamu mengubah desain tombol, semua tombol di proyek akan ikut berubah. Untuk membuat komponen, pilih elemen yang diinginkan, klik kanan, lalu pilih “Create Component”.
5. Menambahkan Interaksi
Setelah semua elemen desain siap, saatnya menambahkan interaksi untuk membuat prototype interaktif. Pilih elemen yang ingin kamu tambahkan interaksi, klik ikon “Prototype” di panel kanan, lalu tarik panah ke frame atau elemen lain yang ingin kamu tuju. Tentukan jenis interaksi seperti “On Click”, “On Hover”, atau “On Drag”.
6. Mengatur Flow Prototype
Pastikan alur prototype kamu jelas dan mudah diikuti. Kamu bisa menggunakan fitur “Flow” untuk mengatur urutan frame dan interaksi. Klik ikon “Flow” di panel kanan, lalu atur urutan sesuai dengan alur aplikasi atau website yang kamu inginkan.
7. Preview dan Testing
Setelah semua interaksi ditambahkan, kamu bisa melihat preview prototype dengan mengklik ikon “Present” di sudut kanan atas. Uji semua interaksi untuk memastikan semuanya berfungsi sesuai rencana. Jika ada yang perlu diperbaiki, kembali ke mode desain dan lakukan penyesuaian.
8. Kolaborasi dan Feedback
Figma memungkinkan kamu untuk berkolaborasi dengan tim secara real-time. Bagikan link proyek ke anggota tim untuk mendapatkan feedback. Kamu juga bisa menggunakan fitur “Comments” untuk memberikan atau menerima masukan langsung pada elemen desain.
Apakah kamu sering merasa jika laptop yang kamu miliki kurang maksimal saat menggunakan Figma untuk membuat prototype? Jangan biarkan hal tersebut terjadi berlarut-larut sehingga dapat menghambat kreativitasmu. Dengan Advan Workpro, kamu bisa merasakan performa maksimal tanpa gangguan. ***
Editor: Sabila J. Firda